In Windows 8 there is no easy way to see the used space by the Windows 8 Applications. The option is actually hidden away in the PC settings of the Windows 8 system. This post will guide you to view the space that is been used by different Windows 8 Applications in your system. Follow the procedure given below to view the space used by the applications in Windows 8.
1) Press the Windows+I combination keys on your keyboard. A pop-up menu (Settings Menu) displays. Select “Change PC Settings” which will be at the bottom of the menu as shown in the screen-shot given below.
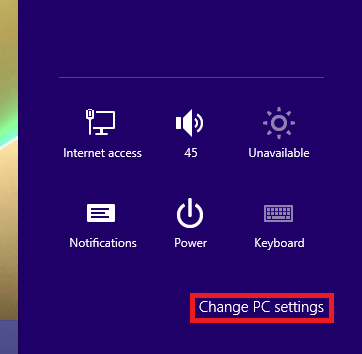
Settings Menu Of Windows 8
After selecting the “Change PC Settings”, a new control panel menu opens with different options that will be displayed on the left hand side of the screen. Select the option displaying “General” in that category. After selecting General option you will be able to see other options such as Time, App Switching, Spelling, Language and Available Storage as shown in the screen-shot given below. Under “Available Storage” click on “view app sizes”.
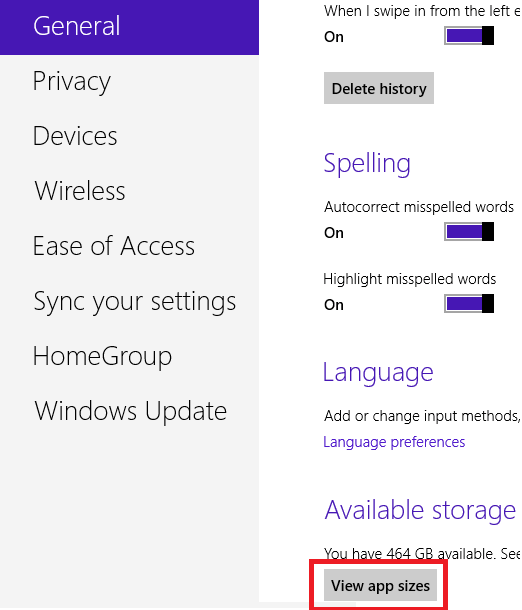
General Option in the Change PC Settings Of Windows 8
After clicking on View App Sizes, you will be able to see the sizes used by the applications of Windows 8 in your PC. There will be a list of applications and their sizes that will be displayed after clicking on view app sizes button. You can view them by just scrolling up/down the mouse scroll wheel or by dragging the scroll bar of the View app sizes list menu. The screen-shot given below shows how the dialogue of View App Sizes looks like.
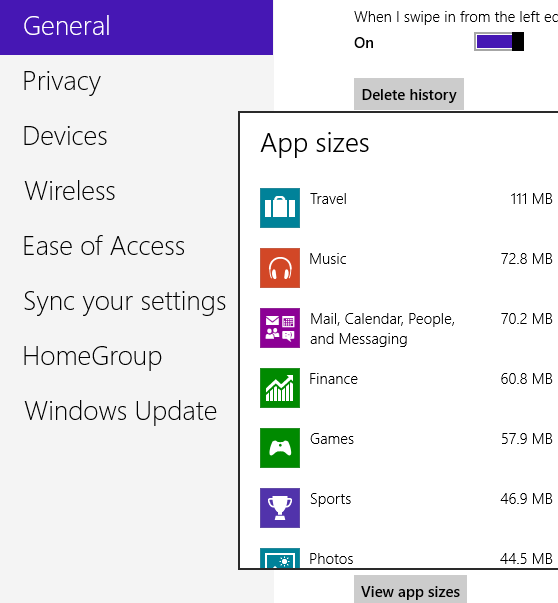
Dialogue of View App sizes in Windows 8
This is how to go about viewing the sizes of the different applications installed in your Windows 8 system. There are other posts related to application settings which you can easily do by accessing the control panel on you Windows 8 system.