Windows 8 provides lots of Shortcut ways in which you can launch the Command Prompt. This post outlines few shortcut ways in which you can launch Command Prompt to save you time and efforts. The basic thing you need to remember when dealing with command prompt is the fact that the Command Prompt is just an application and all the shortcut ways you learn in this post can be applied to other applications as well. When learning Shortcut to Command Prompt on Windows 8 in this post, you are learning shortcuts to launch application on Windows 8. Most of the information you learn in this post will be applicable to other application shortcuts as well apart from the given below shortcut way to launch Command Prompt in Windows 8 from Windows Explorer.
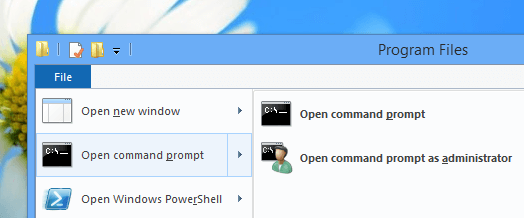
Open Command Prompt from Windows 8 File Explorer
The File Menu of Windows 8 Explorer is the quickest way to launch Command Prompt in Windows 8 with current directory set to the active folder in Windows 8 Explorer. The above screenshot displays how you can launch Command Prompt either with your current credentials or as Administrator easily and quickly. There is another related shortcut visible in the File Menu of Windows 8 Explorer titled Open Windows PowerShell, which is another way to do automation and scripting in Windows 8.
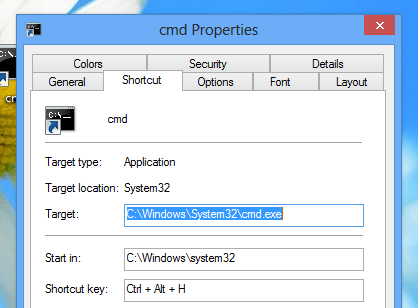
Keyboard Shortcut to Open Command Prompt on Windows 8
The above screenshot displays a Keyboard Shortcut Assigned to the Desktop Shortcut of Command Prompt. The Keyboard Shortcut assigned to launch Command Prompt is global and works as long as the Shortcut file is present. Another post on this website titled Command Prompt on Windows 8 describes how you can create a Desktop Shortcut to launch Command Prompt on Windows 8.
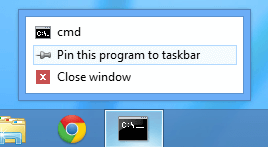
- Pin Command Prompt to Windows 8 Taskbar
Pinning the Command Prompt Shortcut to the Taskbar of Windows 8 is another quick way to launch Command Prompt. The above screenshot displays how you can pin the Command Prompt program to the taskbar. In order to pin the Command Prompt to taskbar, launch the Command Prompt and right click on the Taskbar Icon and select the menu titled Pin this program to taskbar. Once you have pinned the Command Prompt shortcut to the taskbar, you can easily launch it with a single click and this can be the best shortcut way to launch Command Prompt as and when you need it. The Menu which is displayed in the screenshot above is called as Jump List and is different for different programs / applications.
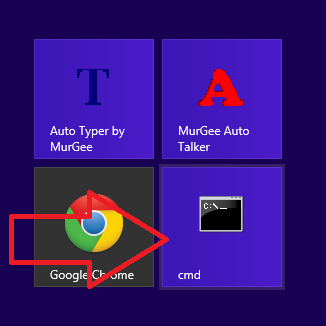
Command Prompt Shortcut on Windows 8 Start Menu
You can also pin the Shortcut of Command Prompt to the Start Menu of Windows 8. Just right click on the Command Prompt Shortcut and Click on the Menu titled Pin to Start to add the Shortcut to the Start Menu of Windows 8. The above screenshot displays the Command Prompt in Windows 8 Start Menu. Once you have added the Shortcut to the Start Menu, you can drag it in the Windows 8 Start Menu to any location in the Windows 8 Start Menu just like with any other shortcut.
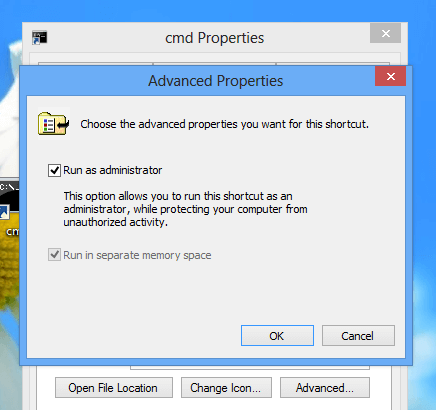
Open Command Prompt as Administrator Automatically
In case you would like your Command Prompt Shortcut to be launched as Administrator automatically, Open Properties of the Command Prompt Shortcut, Navigate to the Shortcut Tab and Click on the button labelled Advanced… as displayed in the screenshot above. In the Advanced Properties screen, check the checkbox labelled as Run as administrator, so that whenever the shortcut is launched to open the Command Prompt, it will always open automatically as Administrator.