Now you can Hide your Mouse Cursor anytime you want, without downloading or installing any software application. The method presented here in this post to hide the Mouse Cursor works well on Windows 8, Windows 7, Windows Vista, Windows XP and will work simply fine on the upcoming Windows Blue or Windows 8.1 Operating System. The trick in hiding your System Mouse Cursor is to use a blank mouse cursor. Every Mouse Cursor is associated with a hotspot which is basically a pixel location in the mouse cursor file which actually clicks. In order to hide your Mouse Cursor, you would need to create a new Mouse Cursor Scheme from the Mouse Properties of Windows Control Panel and use a Blank Mouse Cursor. The complete procedure to hide and restore your mouse cursor is outlined below. Open up Windows Control Panel and Open the Mouse Properties Control Panel Applet.
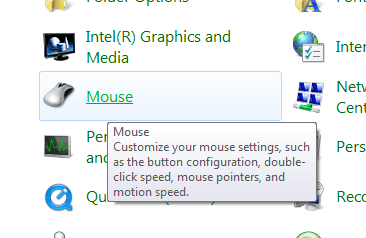
Mouse Properties from Windows Control Panel
Once you have opened the Mouse Properties Control Panel Applet, navigate to the Pointers tab of the Mouse Properties as displayed in the Screenshot below. In the Pointer Tab, you would need to create a new Mouse Pointer Scheme in which all the Mouse Cursors will be hidden. Note from the screenshot below that all the Mouse Cursors are blank or empty and hence would be hidden from view.
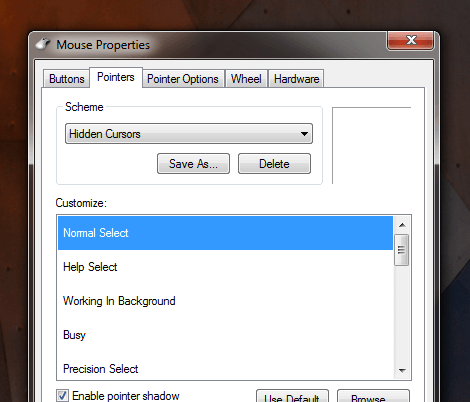
Hidden Mouse Cursor Scheme
Download the Blank Mouse Cursor File and use the Customize feature of the Mouse Pointer Scheme to create a new Hidden Cursor Scheme. Once you have created the Hidden Cursor Scheme by assigning the blank mouse cursor to every type of Mouse Cursor (e.g. Normal Select, Help Select, Working in Background, Busy, Precision Select, etc), you are ready to complete hide your Mouse Cursor.
Now anytime you want to hide your Mouse Cursor, all you need to do is select the Hidden Mouse Cursor Scheme from Mouse Properties of Windows Control Panel. Also whenever you want to revert back to the default Mouse Pointers Scheme, you can simply navigate to the Pointer Tab of Mouse Properties from Windows Control Panel and change the effective Pointer Scheme. When reverting back from Hidden Mouse Cursor Scheme, the information provided in Use Windows without Mouse can be really helpful as your Mouse Cursor will not be visible.
In case you would prefer to use a software to Hide and Show the Mouse Cursor, you can use the free Mouse Cursor Software which provides a graphical user interface to select Mouse Cursor and also provides way to revert back to original Mouse Cursor. All the information and software provided in this post works on almost all Windows Operating Systems starting from Windows XP to Windows 8 and will work for Windows Blue / Windows 8.1 which is scheduled to be released soon by Microsoft.