The Mouse Clicker presented here allows you to Click at Fixed Location / Point on Screen with a Keyboard Shortcut. In Total 6 Fixed Points can be assigned in the software. By default only 3 Mouse Click Locations are available and you can Expand the Software to view / configure all the 6 points on your Screen to be Clicked with separate Keyboard Shortcuts. Do have a look at the given below Screenshot which displays the Main Screen of this Fixed Point Mouse Clicker. Note that in order to select a fixed point on the Screen, all you need to do is to Click a Button and then Click on the desired Fixed Point on the Screen. Every Mouse Click Location is identified by X and Y Co-Ordinate and they are Displayed in a Read Only Edit Box.
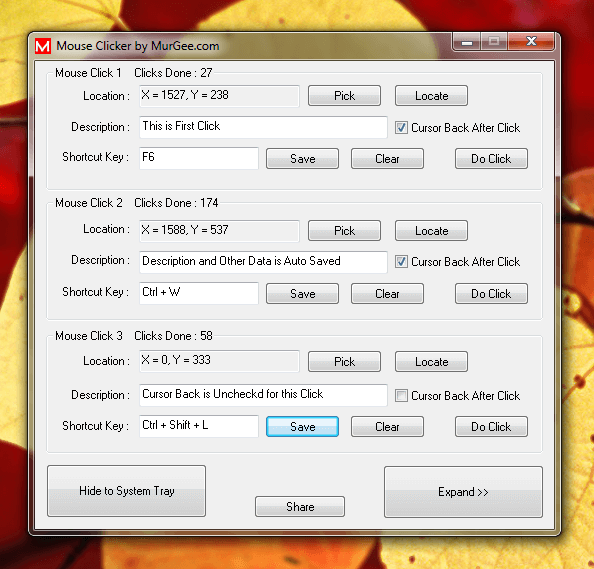
Fixed Point Auto Clicker
Note in the above Screenshot that 3 Separate Fixed Points have been Configured and 3 different Keyboard Shortcuts are configured. Also note that there is configurable option for each Keyboard Shortcut to whether bring the Mouse Cursor back to the Original Location or leave it at the Fixed Point on the Screen. The Title of Every Mouse Click displays number of Clicks done by this Fixed Point Clicker so that you can identify number of Clicks done with every Keyboard Shortcut.
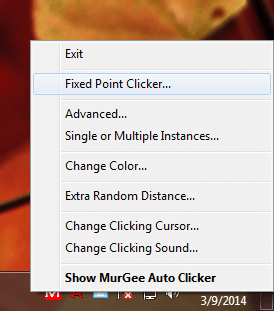
Launch Fixed Point Clicker
This Mouse Clicker to Click at Fixed Points on the Screen is included in Auto Clicker. The above Screenshot displays How to Launch Fixed Point Clicker from the System Tray Menu. Once you have Configured the Fixed Screen Points & Keyboard Shortcuts, you can hide the Main Window of the Mouse Clicker to the Notification Icon Area or so called System Tray. In case you would like to configure more than 3 Keyboard Shortcuts, do click on the Expand button to view / configure another 3 Mouse Clicks at Fixed Screen Locations.
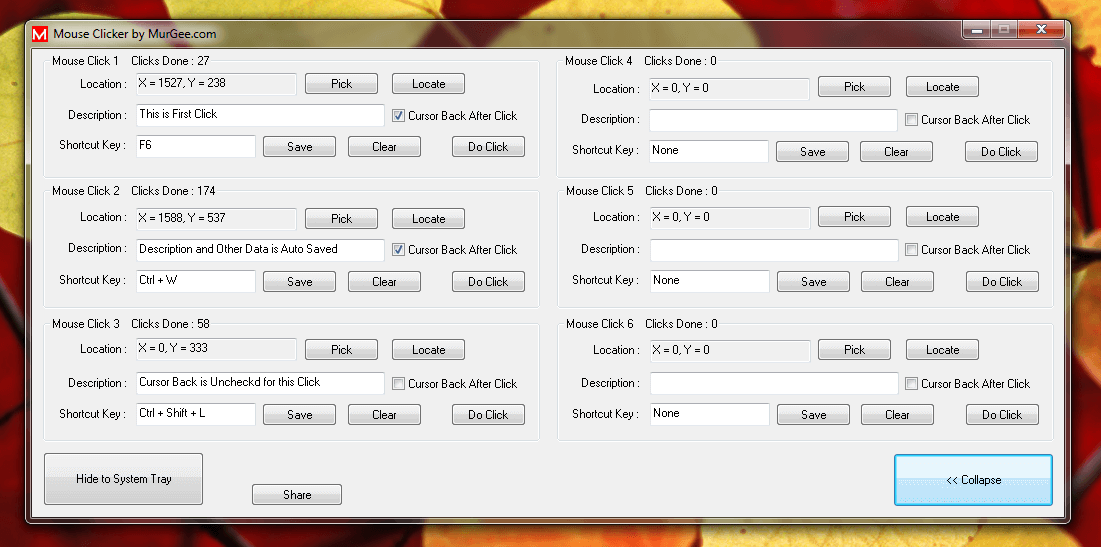
Fixed Point Clicker
This Fixed Point Mouse Clicker performs a single Left Mouse Click whenever the Configured Keyboard Shortcut is pressed. There is no Time Delay between pressing of the Keyboard Shortcut and Automated Mouse Click performed by this Mouse Automation Software Utility. Effectively if you press the Keyboard Shortcut Key Assigned and do not Release the Keyboard Shortcut Key, this Mouse Clicker will keep on Clicking at the Fixed Point.
In case you want to add a Fixed / Random Time Delay between Mouse Clicks, the How to Click Faster post describes how you can Control the Mouse Clicking Speed by adding a Time Delay between Mouse Clicks. In order to remember the purpose of any given Mouse Click, do add a Short Description for every Click. In case you have Expanded the Software and Assigned Keyboard Shortcuts for 4th, 5th and 6th Mouse Clicks, then do keep this Fixed Point Clicker in Expanded Mode so that you can easily view and use Keyboard Shortcuts to do Automatically automate Mouse Click at correct Fixed Point on the Screen.