using Windows 8 Control Panel without Mouse Cursor can be a really learning Experience. There can be many reasons why you would want to use any feature of Windows 8 without using a mouse cursor, but Mouse is just a physical device and yes it can stop working. Using Windows 8 Control Panel with Keyboard is not difficult provided you know the rules of how controls in Windows behave to keyboard keys. Working with keyboard can be many times really faster as compared to working with mouse cursor as well.
There are few rules to remember when using Windows Control Panel or any other Non Full Screen or Direct X Game or Application in Windows 8. Yes there can be deviations from the rules mentioned below depending on how the application developer has designed the software or application. As we are talking about using Control Panel without Mouse here in this post, almost all the rules mentioned below will stand correct.
- Tab Key on Keyboard is to navigate between various controls. In case of control panel you can navigate to various icons visible in the control panel using the tab key on Keyboard.
- Enter Key on Keyboard is as good as clicking on the selected icon / control. In Windows Operating System, graphical user interface is made up of controls and any control which is designed to interact with humans normally displays a dotted focus window to depict that it has the focus and you can press the Enter or Spacebar Key on Keyboard to Click on it. Yes depending on the Enter key behavior defined by the application, you would need to verify whether to press the Space bar or the enter key.
- Arrow Keys are useful keys as well. Depending on application to application, arrow keys can also move focus window to various controls in an easy and quick way. In case of Control Panel, you can use the Arrow Keys to navigate to various icons easily and quickly.
Yes there are many other rules but as said above, there are exceptions to these rules as well. In order to open up Control Panel in Windows 8 without using Mouse cursor, press the Window key and then press the I Key on the Keyboard. This would open up the charms bar of Windows 8 with Control Panel as the selected option. When you do have the Charms bar opened up with Control Panel selected, press Enter to Open Up Control Panel.
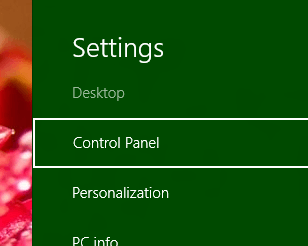
Windows 8 Charms Bar with Control Panel selected
Once you have got the Control Panel opened up, use the tab key or Arrow Key to navigate between various icons visible in the Control Panel. Once you have reached to the desired icon in Control Panel, press Enter Key on the Keyboard. This will open up the desired Control Panel Applet and again Tab key and Enter Key are your friends to navigate between various controls of the Control Panel Applet. In case you are not sure of what changes you have done in the control panel applet, press the Esc key on Keyboard and try again. Pressing Enter Key in Control Panel Applets is as good as pressing the OK button which stores the changes you have done and closes the Control Panel Applet.
Finally in order to close the Control Panel Window, you can simply press the Alt + F4 key. This action will close the Control Panel or any other Application which has the focus. You can determine whether an Application Window has the focus or not by looking at the color of the Application’s Title Bar. The Titlebar changes color as and when it receives the focus.