The Command Prompt in Windows 8 is the same as in older versions of Microsoft Windows. In Windows 8, the Command prompt can be run either using signed on user’s credentials or under administrator’s credentials. The given below screenshot of the Command Prompt in Windows 8 displays signed on user’s name in the folder name. Just like any other application this Windows Application can be launched in multiple ways and depending on your preferred choice, you can use any of the ways.
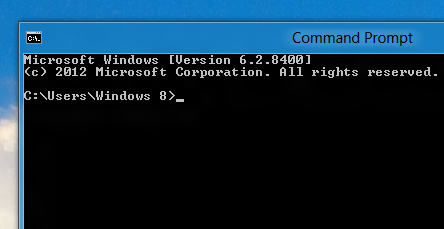
Command Prompt in Windows 8
In order to launch the command prompt window, you need to locate and run the application file named cmd.exe. The Command Prompt (or Windows Command Processor) Application is typically located in the System32 folder of your Windows directory. Given below is the screenshot of the properties Window of the cmd.exe found on a Windows 8 64 bit installation.
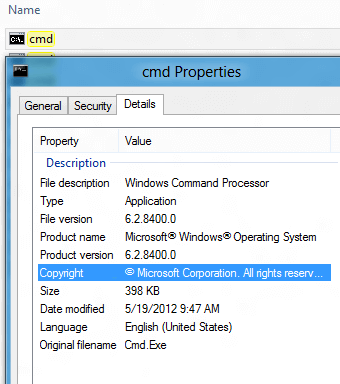
cmd Properties on Windows 8
The easiest way to launch Command prompt in Windows 8 is to search for it. Yes you do not need to navigate to the Windows Folder or even to the System32 folder in order to launch the command prompt in Windows 8, just press the Windows Key + Q Key on your keyboard and type in cmd to let Windows Start Menu search the Command Prompt App on your Windows 8 computer and allow you to launch it with a single mouse click as displayed in the screenshot below.
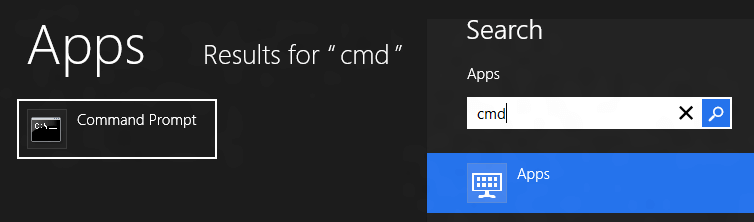
Search for Command Prompt in Windows 8
Yes there are many other ways in which you can launch the Command Prompt in Windows 8 and the Desktop Shortcut can be equally an easier way to launch the Command Prompt as outlined below. In order to create a new Desktop Shortcut, Right Click at an Empty space in Desktop and Click on Create New – > Shortcut as displayed in the screenshot below.
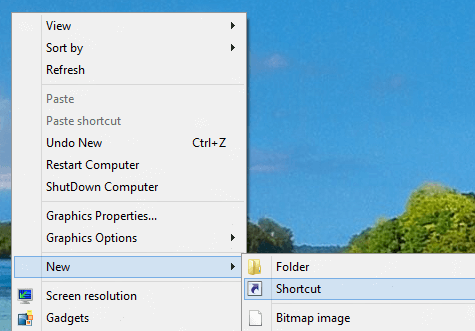
New Shortcut in Windows 8
Once you have started the wizard to create a new Shortcut, enter cmd into the Shortcut wizard as displayed in the screenshot below and just follow on screen prompts. Once you have Desktop Shortcut created to launch the Command Prompt in Windows 8, you can launch the Command Prompt anytime using the Desktop Shortcut.
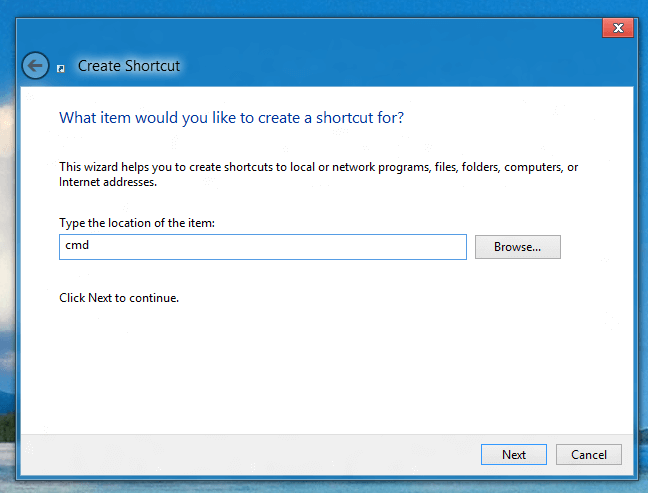
Create Shortcut to Command Prompt in Windows 8
Just like with any other Application, you can pin the Command Prompt Shortcut to the Start Menu or even to the Taskbar. Note that there are no JumpList Shortcuts displayed by the Command Prompt Shortcut in Taskbar. In order to change the default folder of the command prompt, right click on the Command Prompt Shortcut, navigate to the Shortcut tab and change the default folder by specifying the new default folder location in the Start in field as displayed in the screenshot below.
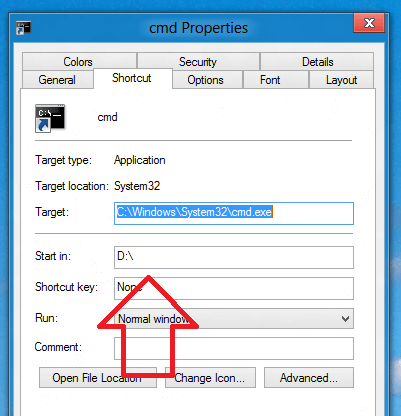
Change Default Folder of Command Prompt in Windows 8
You can create multiple Shortcuts to Command Prompt and place them in any folder. In case you frequently need to open command prompt window in multiple folder locations, use the Shift + Right Click on any Folder to display an extra Menu Item to open a Command Prompt Window at the selected folder location.
Open Command Window in Windows 8 at Selected Folder Location
In case you would like to open Command Prompt Window as an Administrator to carry out some task, that might affect all user’s of your Windows 8 Computer or to modify some system files, you would need to right click on the Command Prompt Shortcut and select the option Run as Administrator as displayed in the screenshot below.
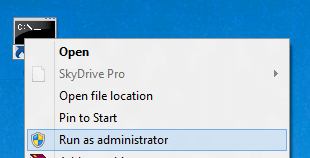
Command Prompt as Administrator in Windows 8
The Command Prompt in Windows 8 runs the dos commands allowing you to list files using the dir command, allows you to rename files using the ren command, allows you to delete and copy single or multiple files and much more. You can even format drives from the command prompt and just like any other application in Windows 8, this Command Prompt Application must be used with proper understanding. Although there is no JumpList for the Command Prompt Application in Windows 8, you can use function keys and Arrow Keys (Up and Down Arrow Keys to retrieve Commands run in Command Prompt) as shortcuts to retrieve old commands run in a particular command prompt window.