There are multiple way in which you can rename files in Windows 8. You can rename files from Windows Explorer, with ren command run from either command line or a batch file or with a 3rd party software application. This post outlines all 3 methods to rename single or multiple files in Windows 8. The easiest way to rename multiple files in Windows 8 is from Windows Explorer. Just select Single or Multiple Files to Rename and press the keyboard Shortcut F2 to enter new name for all the files as displayed in the screenshot below. You can even Right Click on any of the File(s) listed in Windows Explorer and Select the Rename menu Item to Rename Single or Multiple Files in Windows 8. You can even Undo the File Rename of Single or Multiple Files in Windows Explorer using the Ctrl + Z Keyboard Shortcut.
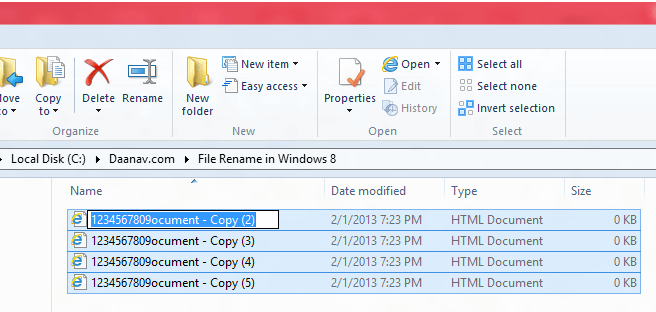
Rename Multiple Files in Windows 8 Explorer
The Command Prompt along with ren command gives you more power and control over the file renaming process. In case you do have to frequently rename files in bulk, you can even create a batch (.bat) file with ren and other commands to automate the file renaming process. The ren command allows you to rename File Names, File Extensions and much more. This post gives you two examples and displays how to use the ren command in the command prompt window.
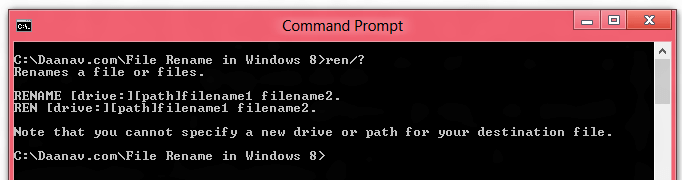
ren Command in Windows 8 to Rename Single or Multiple Files
The above screenshot displays the ren command in help mode. Note that ren command is followed by /? and effectively it prints the usage of the ren command. Yes the ren command works with older Windows Operating Systems as well. When using the ren command in Windows 8, be careful and do test the functionality with some test files before doing actual file renaming.
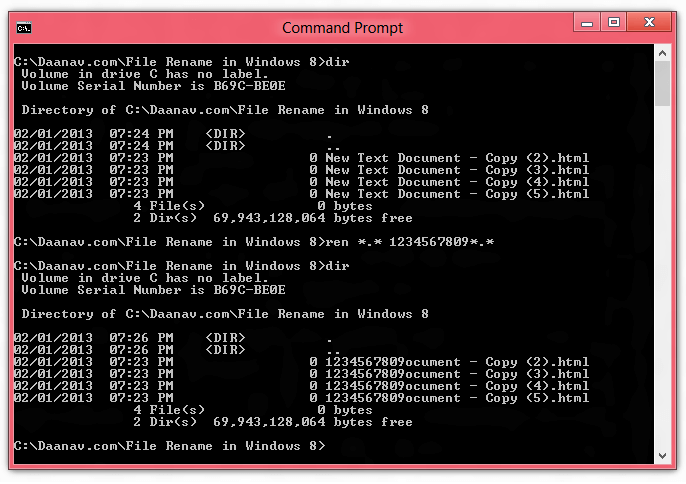
Rename Multiple Files in Windows 8
The above screenshot displays first example of the ren command in Windows 8. The dir command is used in this example to get a list of all files present in the folder. Once list of files in the folder is displayed the above example uses the ren command to rename multiple files by appending a string to all the file names and then it again displays the list of files with the dir command. The next example displays how you can change file extension with the ren command on the command prompt of Windows 8.
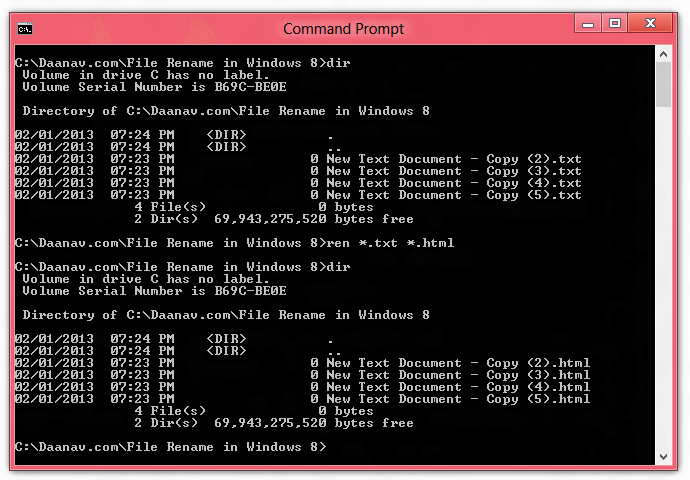
Change File Extension in Windows 8 with ren Command
The above example uses the ren command to change file extension of multiple files. This second example of the ren command also lists files before changing file extension and then it changes file extension of multiple files with a single command and finally it again lists the files using the dir command. You can also issue rename command in Windows 8 instead of the short ren command to produce the same result. In case you are not very comfortable with complex command prompt syntax, the next method of renaming multiple files can be of interest to you.
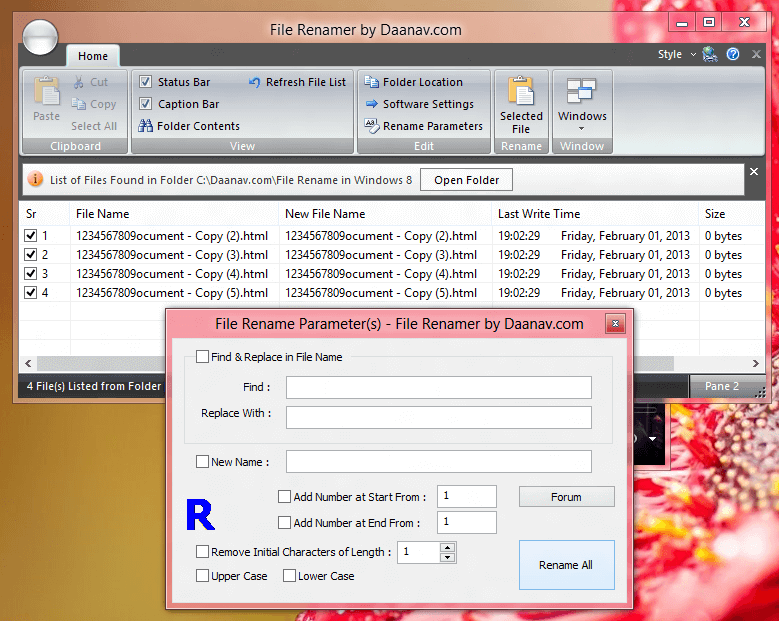
File Renamer on Windows 8
Use a 3rd party software utility to provide you file renaming functionality. The software screenshot above displays how you can rename single or multiple files with File Renamer utility on your Windows 8 Computer. Using a Software Application to handle File Renaming can save you time and efforts and simultaneously save you from learning complex syntax and usages of command line commands provided by Windows 8.