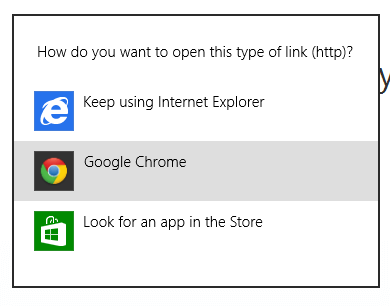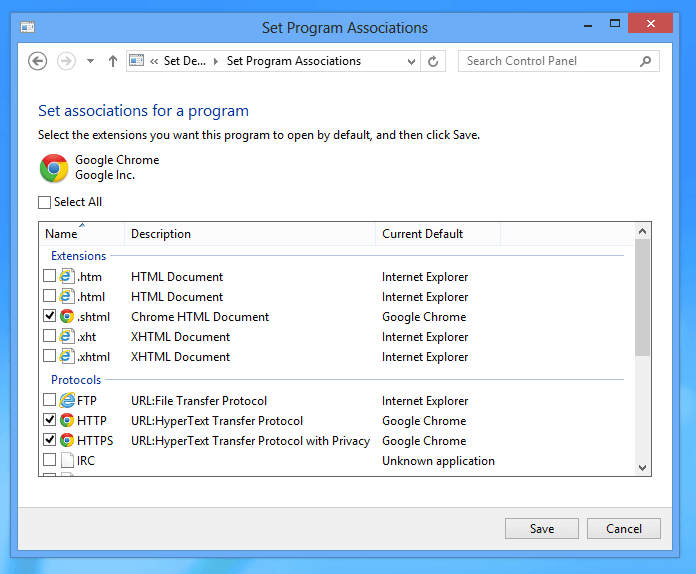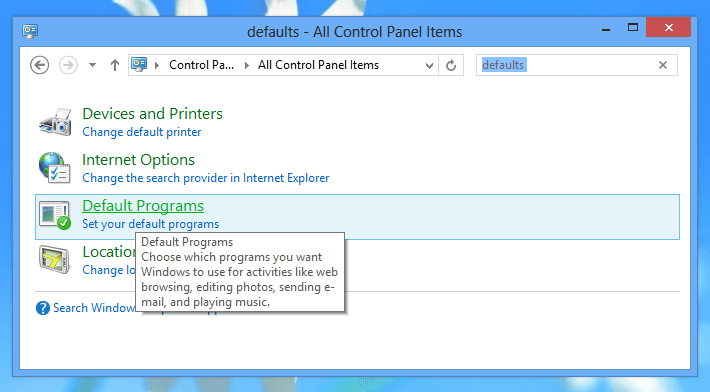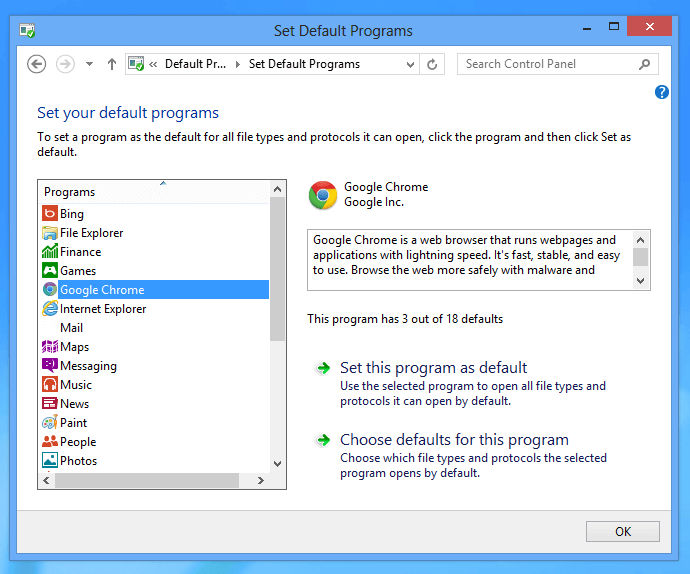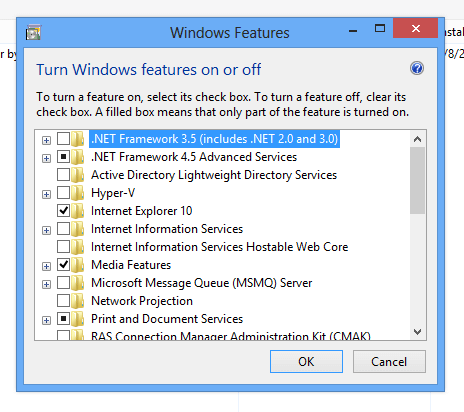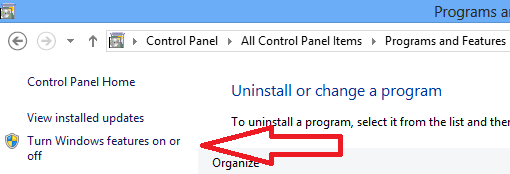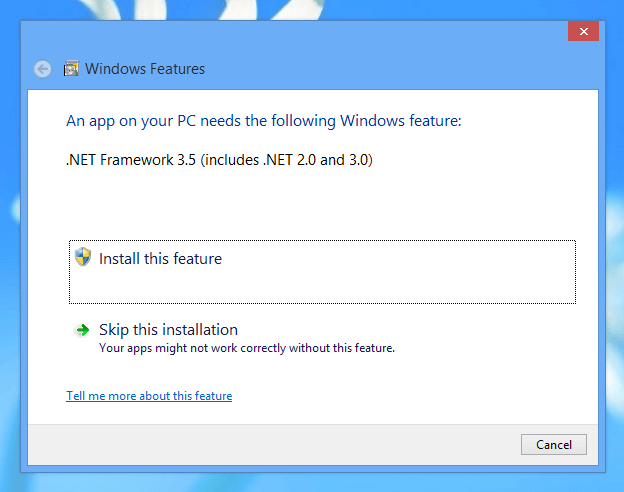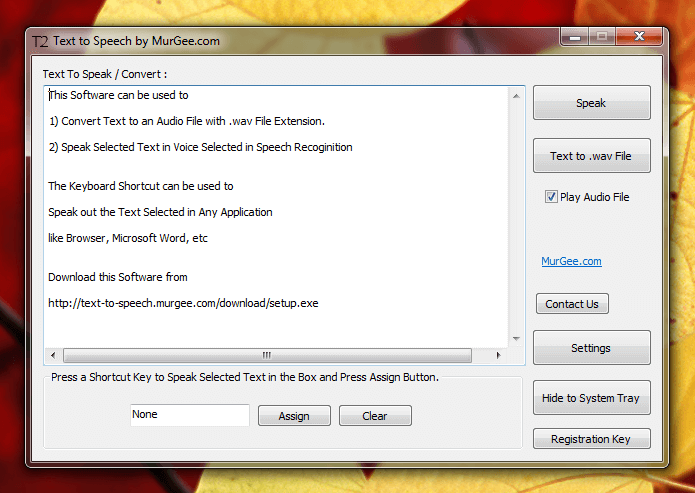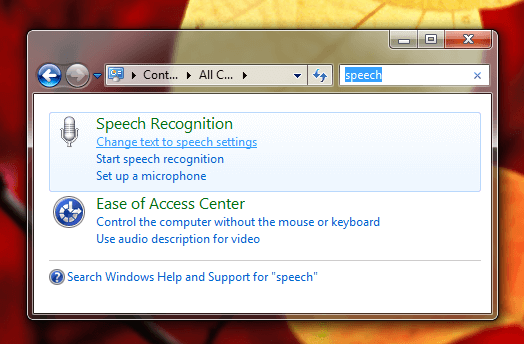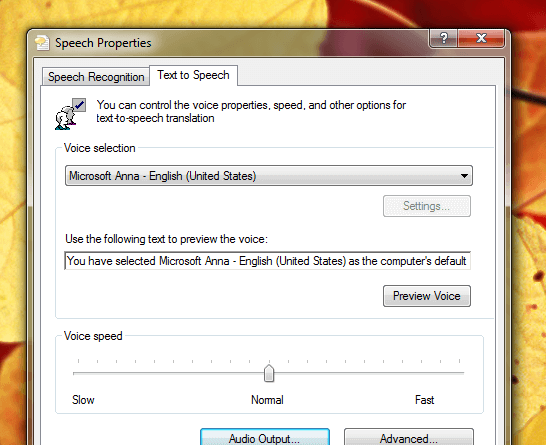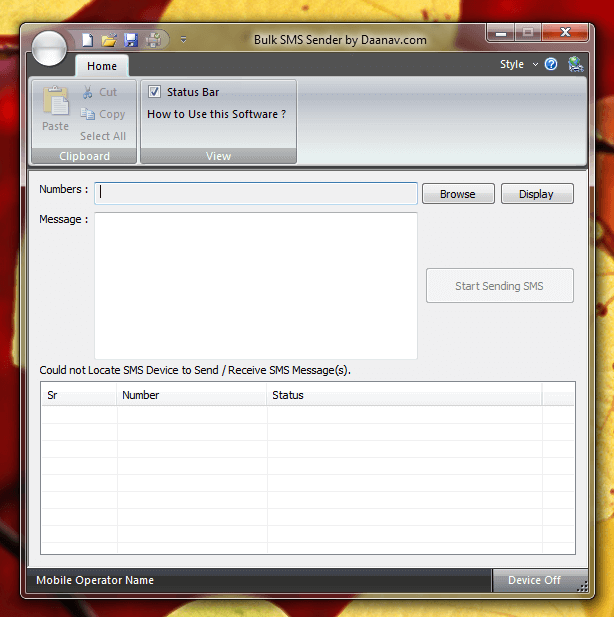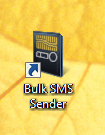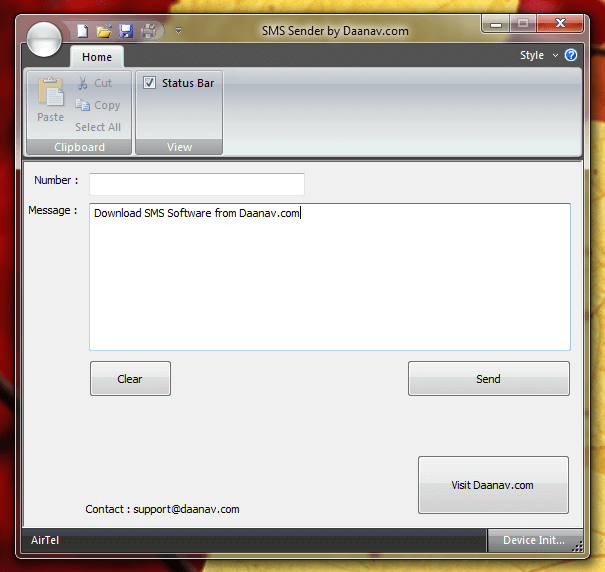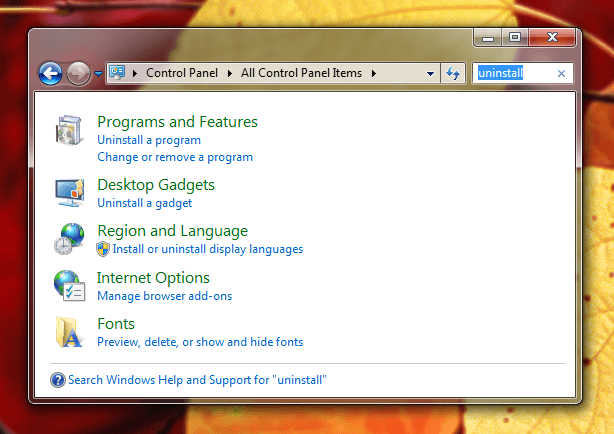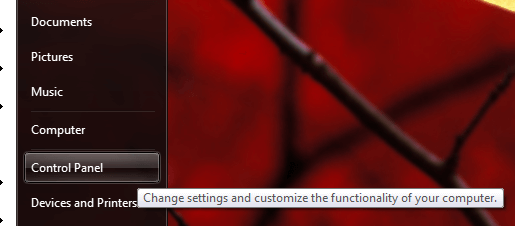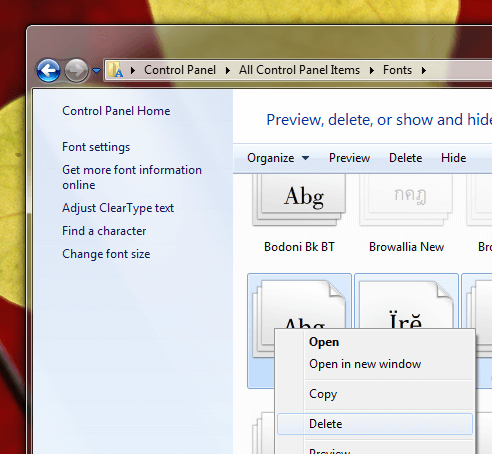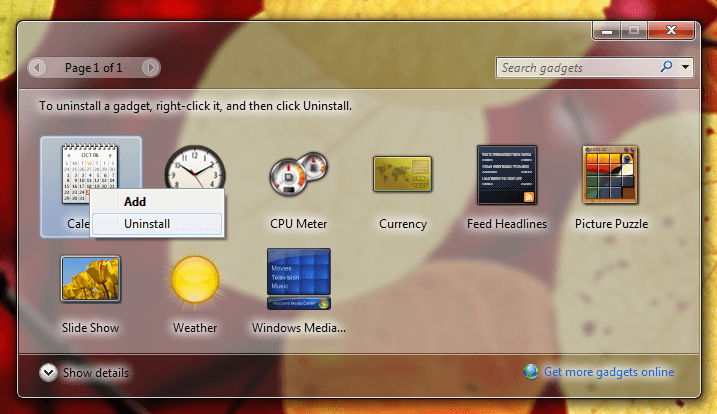Uninstalling a Software from Windows Computer of any kind is described in this post. The Uninstallers have grown in technology and functionality provided as the software applications have grown. Depending on the software provider, a single setup application can provide lots of functionality like copying a software. The Screenshots displayed in this post have been captured on a Windows 7 Computer, however the similar methods applies for other versions of Microsoft Windows such as Windows 8, Windows Vista, etc. In case you want to uninstall or modify any kind of software on your Windows Computer, open up Control Panel and search for the word uninstall as displayed in the screenshot below.
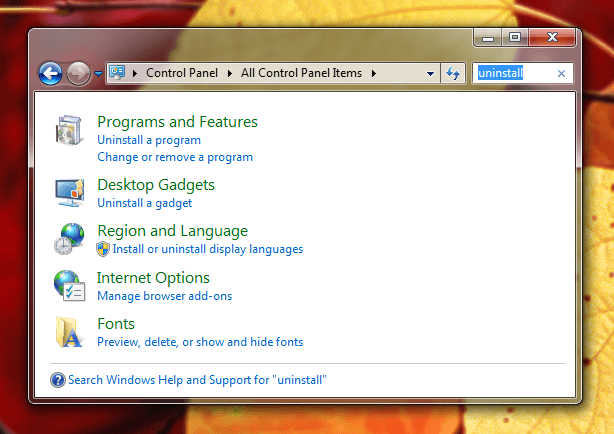
Uninstall Software from Windows with Control Panel
In case you are wondering how to launch Control Panel, read on below to find out multiple ways in which you can launch Control Panel. The given below screenshot displays the quickest way to launch Windows Control Panel is described by following the Start Menu of Windows 7. You can even launch Control Panel by creating a Desktop Shortcut to control.exe which is typically located in C:WindowsSystem32Control.exe. In case you are using Windows 8, do have a look at another post on this website which shows how to uninstall from Windows 8 . Apart from the differences in the way to launch Control Panel, rest of the process is the same for all Windows versions.
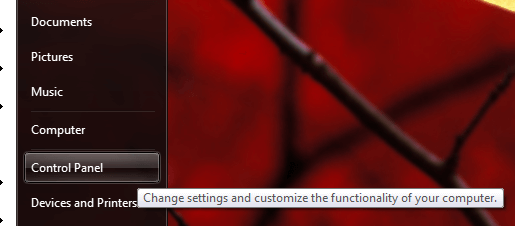
Launch Control Panel from Windows Start Menu
Now have a look at the first screenshot above which are basically the options available for uninstalling software, gadgets, displays language or even fonts. Depending on what type of software you want to uninstall from your Windows computer, select the appropriate option and then follow onscreen prompts. When you are uninstalling a program from your computer a setup wizard will guide you to either fully uninstall or modify components of any the selected program. Rule of thumb when uninstalling a software application, program or anything else is make sure that you fully understand what you are doing and carefully follow onscreen prompts. Yes you would need admin access to uninstall a software from your Windows computer as the various files are deleted when uninstalling software and this action will affect other users configured on the computer.

Software Uninstall Confirmation on Windows
Depending on whether you are uninstalling a program, gadget, font, display language or anything else, you will get different confirmation screen for every type of the software. The above screenshot displays a confirmation box asking whether you want to really uninstall a program application from your windows computer with Yes and No Buttons. In case you click on the Yes button and proceed ahead the program uninstall will start. Depending on the software you are uninstalling, different options will appear. Some Uninstallers allow you to modify the installed programs and some simply uninstall the software.
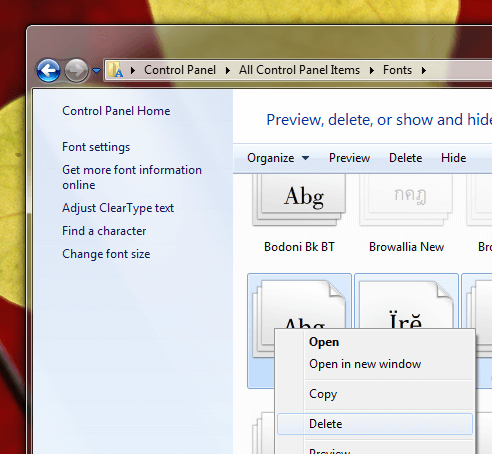
Delete Single or Multiple Fonts from Windows Computer
The above screenshot displays how you can uninstall or delete installed fonts on your Windows Computer. All you need to delete font(s) from your Windows Computer is preview fonts, select single or multiple font(s), right click on it and from the menu that appears, click on the Delete menu Item and you are done.
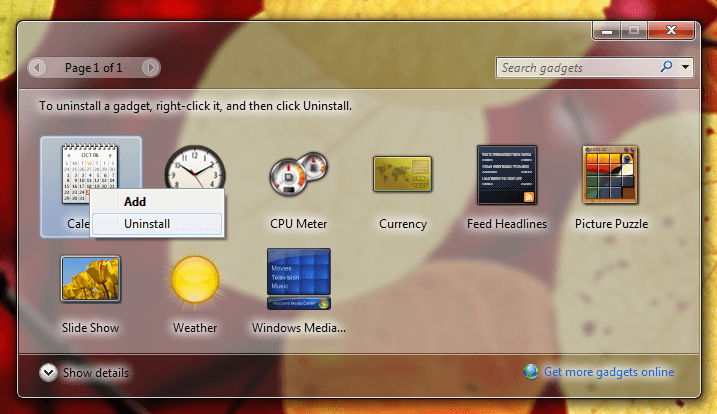
Uninstall Gadget from Windows Computer
The above screenshot displays how you can uninstall a gadget from your Windows Computer. Removing Gadgets is easy and quick in Windows and all you need to do is select the gadget you wish to uninstall and right click on it and click on the Uninstall as displayed in the screenshot above. Similarly you can uninstall any display language which displays a wizard allowing you to remove any display language you might have installed from your Windows Computer.
The file(s) uninstalled or deleted in any of the un – installation procedure does not go to recycle bin and you must make sure that you do understand what you are doing. In case you are facing any issue with a specific software application and you wish to try re-installing the software, make sure that you do understand whether you are going to install a new compatible version or the same software version again. Many times file(s) created by software applications are not compatible with older versions of the software and removing a working software (with some issue) might cause you bigger problems.

File Locator to Locate Files in Windows Explorer
In case you have already uninstalled a software application or program and even then you get popup windows from that application, you would need to manually delete the file. Application Programs or Files of any kind in Windows cannot be deleted until they are not in use. In case you uninstalled a software application and the software application was still running in memory having an icon in system tray or minimized in the taskbar, the uninstaller will not be able to delete the application program. In such cases the File Locator can be of help which can locate files in Windows Explorer automatically for you.
Uninstalling a Software of any kind in Windows requires you to have Admin Access and must be done carefully. Just like with other applications in Windows, do remember to read what a window is saying and use Left and Right Mouse Clicks as and when applicable. Also remember the uninstaller does not send files to recycle bin and every uninstaller adds or removes entries to registry which is a complex database supposed to be used only by software applications and Microsoft Windows itself. Always Uninstall Software when you are sure that you do not need that particular software application or you want to make space on your hard disk for other software application. In case you are planning to install software again after uninstalling a particular software, make sure to find out whether new version of the software works the same as currently installed version or are there any changes in the software which might affect your data.