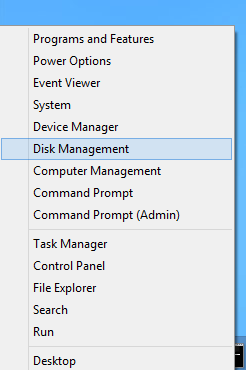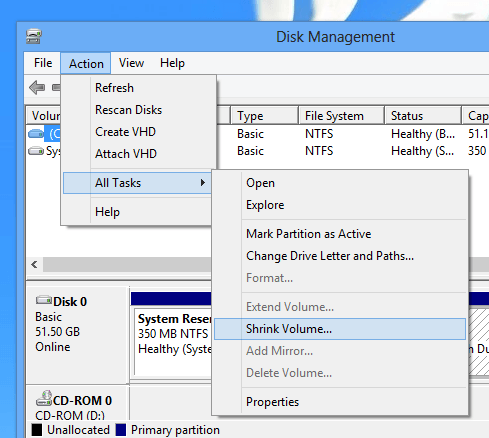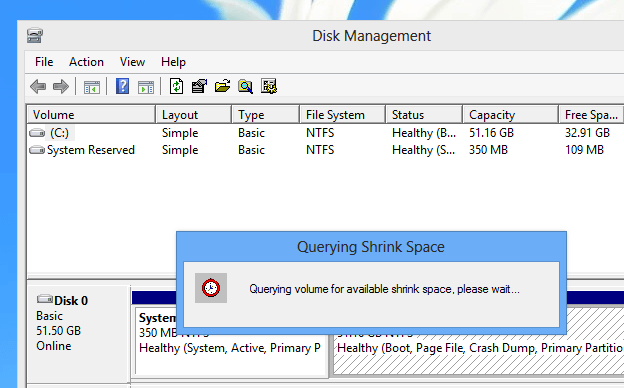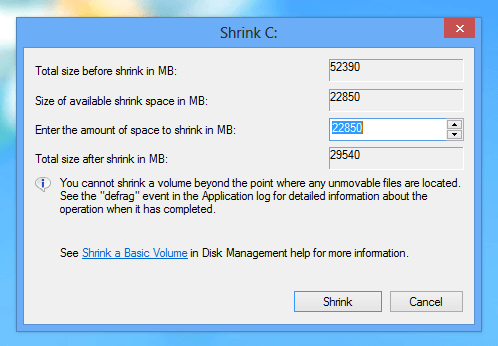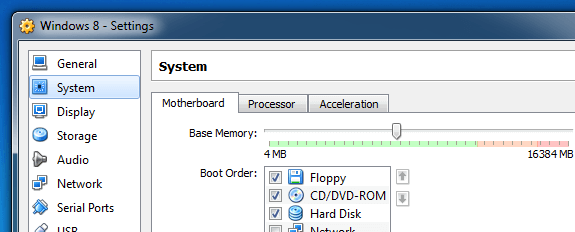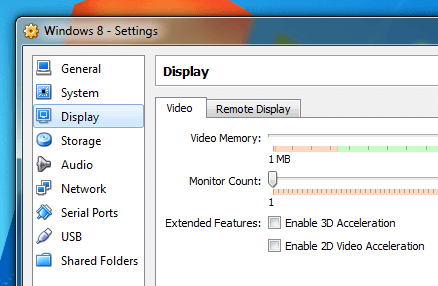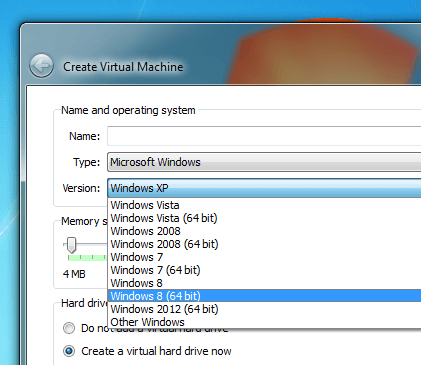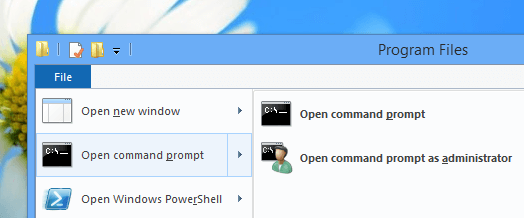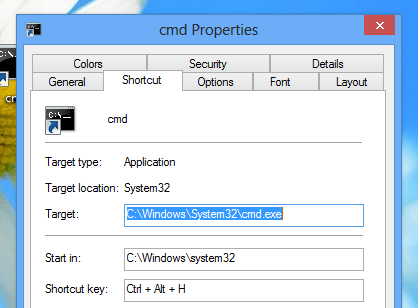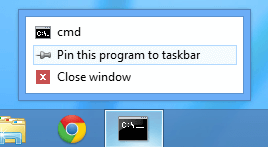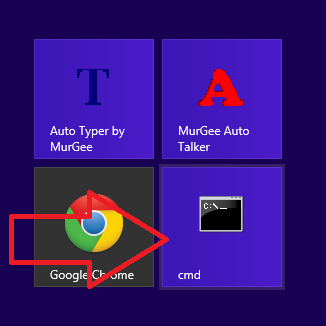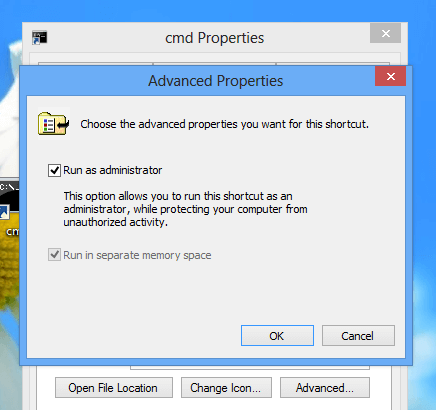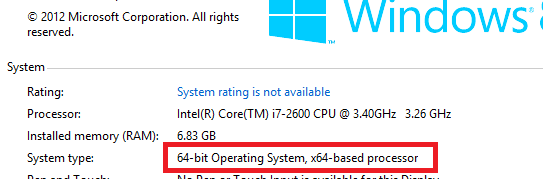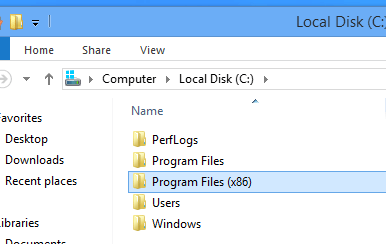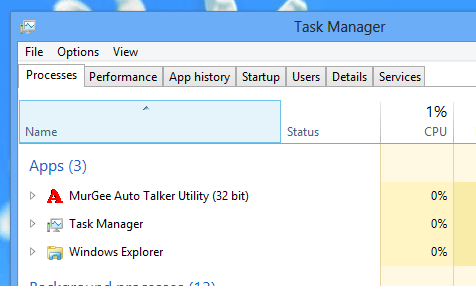Windows 8 provides configurable background images of Windows 8 Start Menu, Lock Screen of Windows 8 and Desktop Background. Changing the background image of Start Menu is limited in Windows 8 to a list of pre-defined images and background colors. However you can specify your own background image for the Lock screen displayed on your Windows 8 computer and for Desktop Background, Windows 8 provides configurable image as well. This post describes how you can change all types of background images in Windows 8 and let’s start by clicking on the Account Name as displayed in the screenshot below.
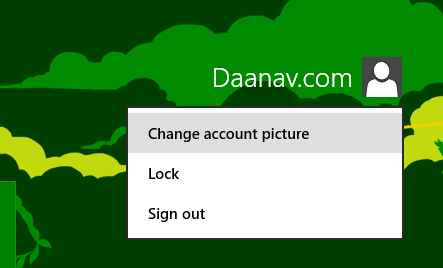
Change Account Picture Windows 8
After Clicking on the Account name a menu pops up in which you need to select the option titled Change Account Picture as displayed in the screenshot above. The Change Account Picture screen of Windows 8 will allow you to change the picture displayed for your account and will also provide you the way to change the background image of Lock Screen and for the Windows 8 Start Menu. Have a look at the given below screenshot in which you can configure your Windows 8 Start Menu Colors and change the Background Image. Windows 8 provides background images of Start Menu and all you need to do is click any of the background image to set it as the Background Image of the Windows 8 Start menu.
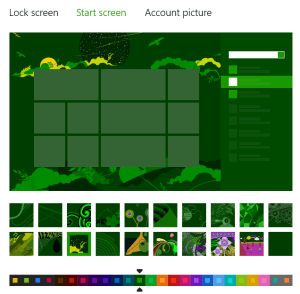
Change Start Screen of Windows 8
Note from the above screenshot that you can even change the color of your Windows 8 Start Menu along with the background image of the Windows 8 Start Menu. Also note that from the the top left corner, you can change the background image of Lock screen as well as displayed in the screenshot below. You can specify your own image file for the Lock screen in Windows 8 by browsing to the desired image file.
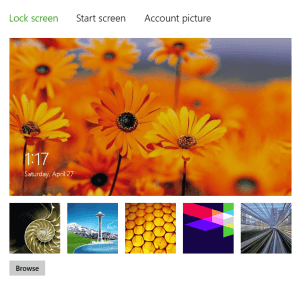
Change Lock Screen of Windows 8
There are other configurable options for the Lock Screen of Windows 8 which you can select from the Lock Screen configuration options. Apart from all above you can change the background image of your single or multiple monitor Windows 8 computer. Another post in this blog titled Different Wallpapers for different Monitors displays how you can specify different background images for different monitors or even change the background or desktop image to any image file.