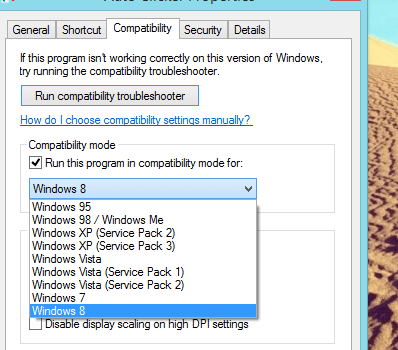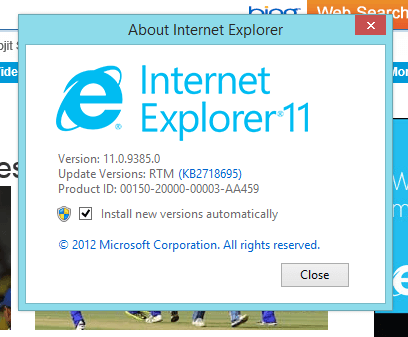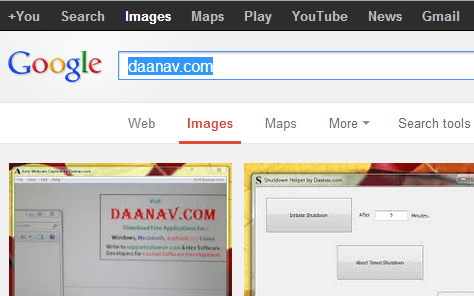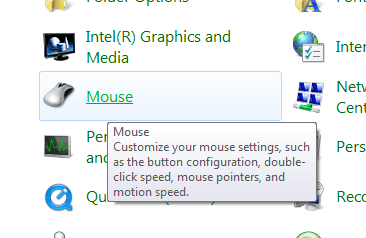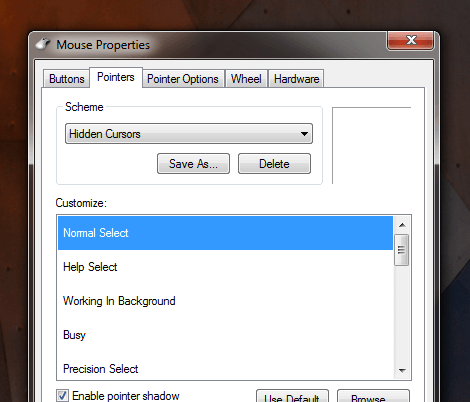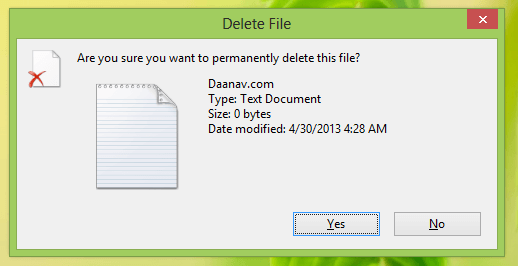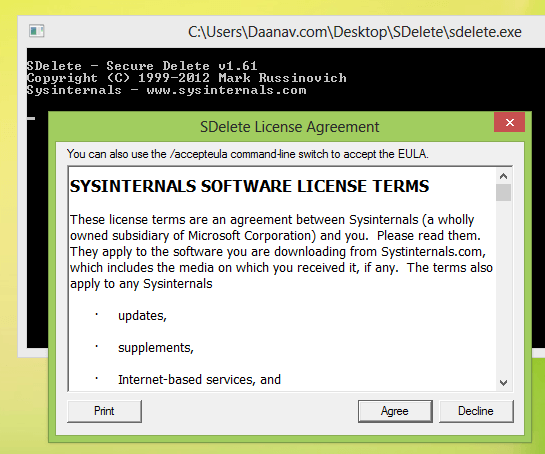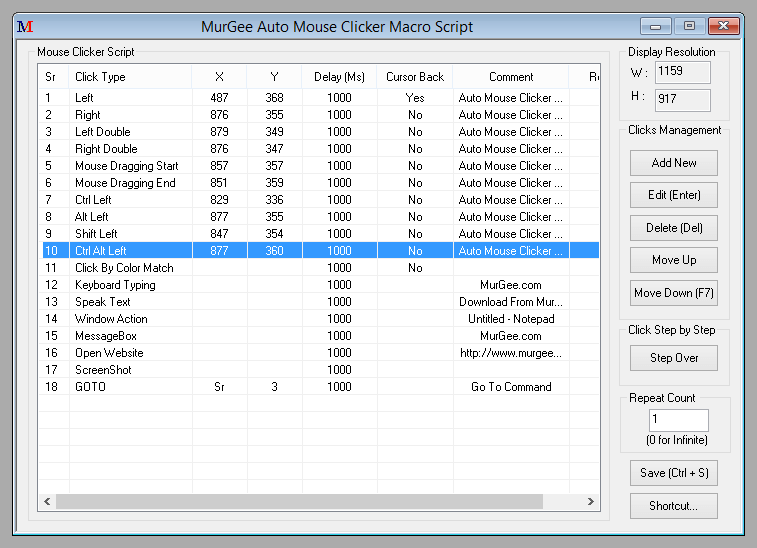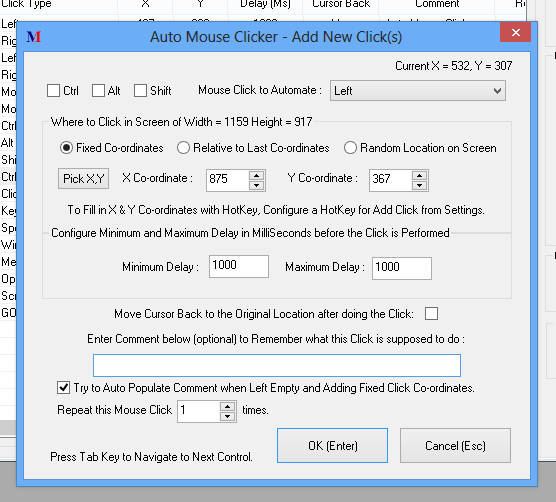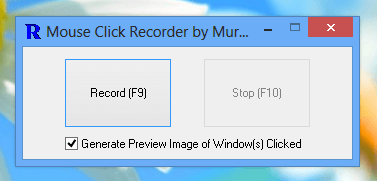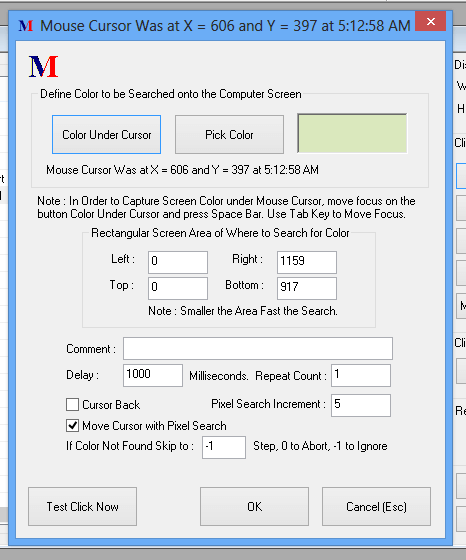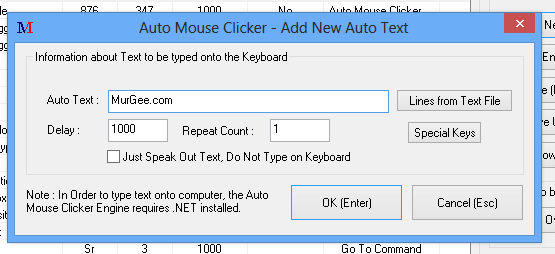Recording Mouse Clicks and Playing them back without any programming knowledge is made easy with the software presented in this post. Once you have recorded Mouse Clicks with the Recorder, you can edit the recorded Mouse Actions and play them back with Desktop or Keyboard Shortcut. This Mouse Macro Software beats freeware applications and provide you the best professional software for automating mouse actions. In order to complement mouse actions, there are lots of other supported actions supported like pressing keys on keyboard, opening website or applications and much more. The given below screenshot displays the Mouse Macro Editing Screen which displays other supported actions as well.
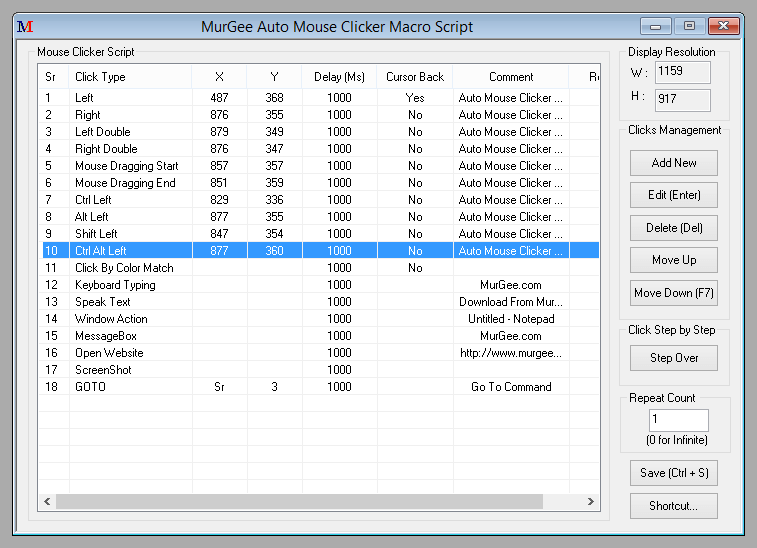
Mouse Macro Program for Windows
This Mouse Macro Program offers Mouse Clicks supported with Keyboard Special keys like Ctrl, Shift and Alt as evident from the screenshot above. The Program has inbuilt tutorials and example macro scripts to get you started within no time. Lots of screenshots, video tutorials and step by step instructions together help you to record and playback your macros easily with minimal efforts.
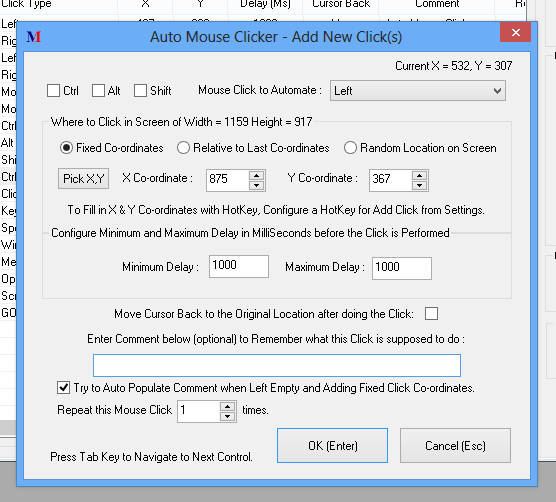
Mouse Click for Mouse Macro Program
The above screenshot displays the screen where you can define parameters for mouse click, whether you want to automate single or double click of mouse cursor or even mouse dragging and dropping, the above simple and easy to use screen lets you customize your macro script as really easy. Fully supported with configurable keyboard shortcuts, this macro program can help you automate everything you need. The Mouse Actions are stored in the macro script along with the screen location co-ordinates and the screen co-ordinates are displayed at the top right corner of the Add and Edit Mouse Action screen as visible in the screenshot above.
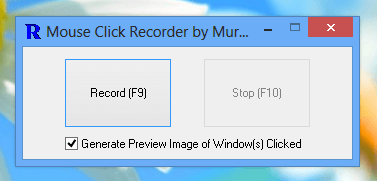
Mouse Macro Recorder
The Mouse Macro Recorder is a small popup window which provides keyboard shortcuts to start and stop the recording of the Mouse Macro. This Recorder can only record Left Mouse Clicks, however once you are done with the recording of mouse co-ordinates and delay between them, you can edit the mouse script and change the mouse click type to any other type of mouse click. Although no programming knowledge is required to use this Mouse Macro Program, you still must understand that the Mouse Click Recorder is not intelligent and it will record wherever you click. Once you have stopped the Mouse Click Recording a Macro Editor Window will popup as displayed in the first screenshot which will allow you to save the recorded mouse macro to any location of your choice or even assign a global keyboard shortcut to playback the recorded mouse clicks.
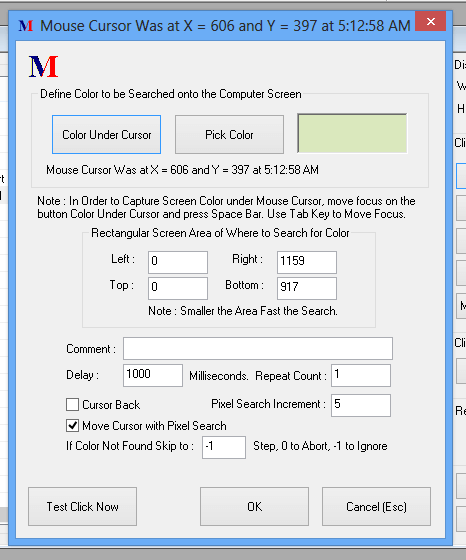
Match Color and Click in Mouse Macro
You can even add Match Color and Mouse Click actions to the Mouse Macro script with the help of Click at Color Window of the Macro Program. The above screenshot displays the configurable parameters for every Match and Click Action. You can either let the program search entire screen for selected color or you can define a rectangular confined area in which the macro script action will search and click on the color. You can even test the Match Color and Click without adding the action to the script in real time using the Test Mouse Click button provided at the bottom left corner of the Match Color and Click Window as displayed in the screenshot above.
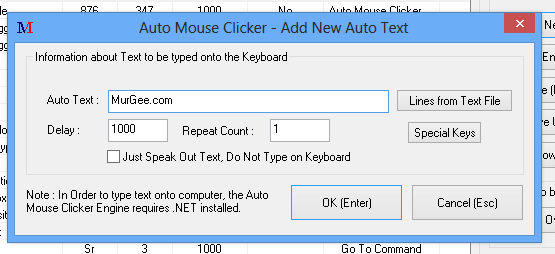
Automate Keyboard and Text Speaking in Macro
Depending on the task you wish to automate, you may be able to automate everything using Mouse Clicks, however there may be a time when you might require automated text typing in the macro script. The Auto Text Action in the Mouse Macro Script helps you either specify a pre-defined text or text from a text file to be typed onto the keyboard when the macro is run. You can even add Audible Alerts to your Macro Script which are executed at runtime of the macro.
Overall this Mouse Macro Program is easy to learn and use provided you can plan your automated actions in advance. There are lots of supported actions which together give this Macro Program real power of a professional automation software. The Free Trial version of Macro Player is limited by the number of times you can play a script.
Download and try out this powerful and fully supported Mouse Macro Program on your Windows Computer. As Microsoft keeps on releasing new versions of it’s Windows Operating Systems, this Mouse Macro Program has been designed to work on almost all current and future versions of Windows including Windows 9 (or Windows Blue) as they expect, Windows 8, Windows 7, Windows Vista, Windows XP, etc.