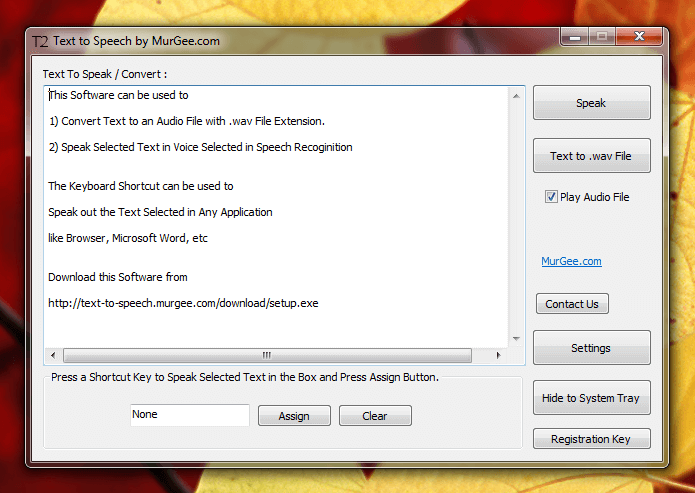This post presents a Text to Voice Software which can be used on Windows 8, Windows 7 and other versions of Microsoft Windows Operating Systems. You can use this Text to Voice Utility in either of the two ways supported. You can simply type the text to be converted to an Audio File (with .wav file extension) or you can define a Global Keyboard Shortcut which would effectively work as a Selected Text Speaker or Reader. In order to listen to the voice or the audio file created, you would need to have speakers attached to your Windows Operating System. Given below is the main screen of the Text to Voice Software which is basically a single window application providing easy access to all the features provided by the utility.
Download and try out this Text to Voice Software Utility for free on your Windows Computer. The Voice Spoken by this Software can be configured from Windows Control Panel as displayed below. All you need to do is open Control Panel and search for the word speech as displayed below in the screenshot and click on the hyperlink that reads Change text to speech settings. The given below screenshot has been captured on a Windows 7 computer, however the procedure remains the same for Windows 8 as well.
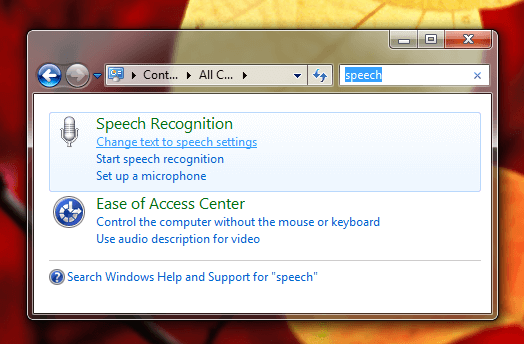
Change Text to Voice Settings from Control Panel
Microsoft provides free Voice in US English and UK English which is configurable from the Control Panel using the Speech Properties Control Panel Applet. The Button labelled Settings on the Text to Voice Software presented in this post can be used to launch the Speech Properties Control Panel Applet / Option. In case you would like to have the voice spoken in any other accent, you can buy a Speech from the Internet. This Text to Voice Software relies on the Speech Selected in the Control Panel and does not installs any extra Speech onto your Windows Computer.
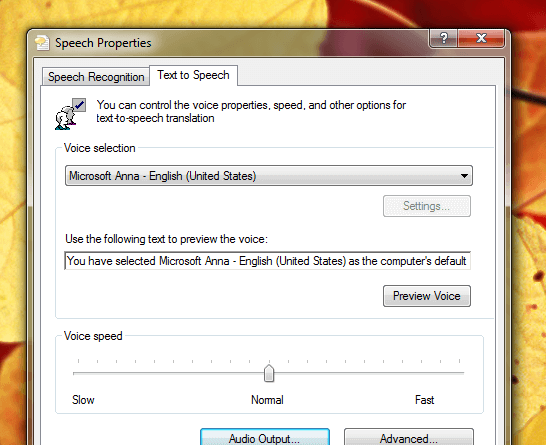
Speech Properties from Windows Control Panel
The above screenshot displays the Speech Properties of Windows Control Panel which basically allows you to select the Voice in which the Converted Text will be spoken by the Text to Voice Software. As evident from the screenshot above, you can change the voice speed and even preview the voice from within the control panel. The Advanced options will be available only when you do have a speaker connected to your Windows Computer. Speech Recognition can also be configured from within the Control Panel which converts voice to text.
Whether you want this Text to Speech Software to read you Selected Text from a Browser Window or even from any Text Editor like Notepad or even Microsoft Word, the configured keyboard shortcut can be really handy. In order to use this Text to Voice Software as a Text Reader, do configure a Keyboard Shortcut and whenever you want the software to speak out text, simply select the appropriate text and press the keyboard shortcut to let this software convert text to voice in the speech configured in the Windows Control Panel. Converting Text to an Audio File is equally simple and intuitive to use. In order to convert text to an audio file, enter the text in the edit box of the Text to Voice Software and click on the Text to .wav button.