The Lock Screen in Windows 8 is an interesting new feature. This post will guide you how to configure the display properties of Lock Screen in Windows 8 on your PC or Laptop. All you need to do is, follow the simple steps given below that will help you to change the configuration of the Lock Screen properties.
1) The first thing you need to do is Open the Run Box. You can do this by holding down the Windows Key and pressing the letter “R” i.e Windows+R. this will pop-up the Run Box window on your screen. After this you need to type in “gpedit.msc” in the Run Box as shown in the Screenshot given below. Click on OK or Hit Enter on your Keyboard.
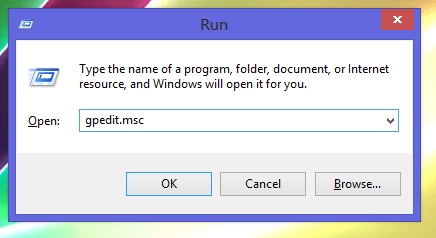
Run Box in Windows 8
2) When you click on OK or hit Enter, it will open the “Local Group Policy Editor” window on your screen. On the left hand side of this Window you will be able to see “Computer Configuration”. You can click on the small triangular button next to it which will open or close the drop down of “Computer Configuration”. This Drop down shows the folders and sub-folders in that particular category. Below is the Screenshot of how the “Local Group Policy Editor” window and the triangular button marked in Red Circle next to “Computer Configuration” looks like.
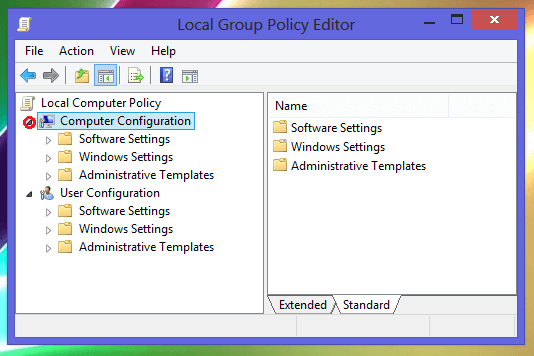
Local Group Policy Editor Window in Windows 8
3) After you open the sub-folders of “Computer Configuration” by clicking the triangular button, then click on the triangular button of the folder named “Administrative Templates”. This will opens its sub category in which you will find a folder named “Control Panel”. Now open the sub category of the “Control Panel” folder in the same way mentioned above. Under “control Panel” you will be able to see a folder named “Personalization”. Click on it. The Screenshot below shows the eventual openings of the folders and sub-folders.
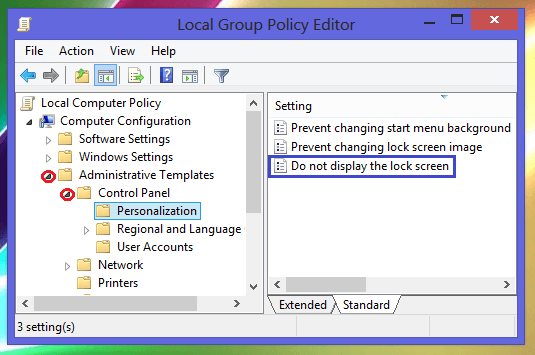
Personalization Folder in Local Group Policy Editor Window in Windows 8
4) After you click on the “Personalization”, on the Right Hand Side you will be able to see different options under the Settings. One of which is the “Do not display the lock screen” option as shown in the screenshot above marked in blue. Double click on the option or Right click on it and select Edit from the drop down as shown in the screenshot below.
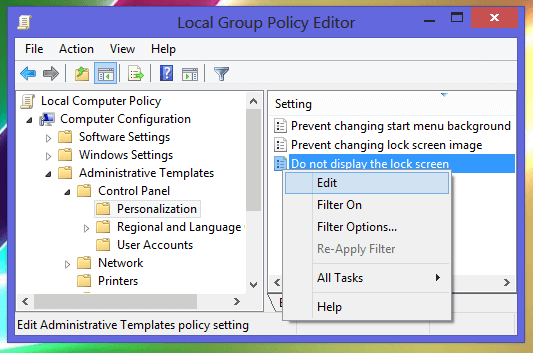
How to disable lock screen in Windows 8
5) When you do the above step, a “Do not display the lock screen” window opens up on your screen with its configuration settings. On the left hand side of this window, you will be able to see different options like Not Configured, Enabled and Disabled. There are options as well like Comments, Previous Setting and Next setting.
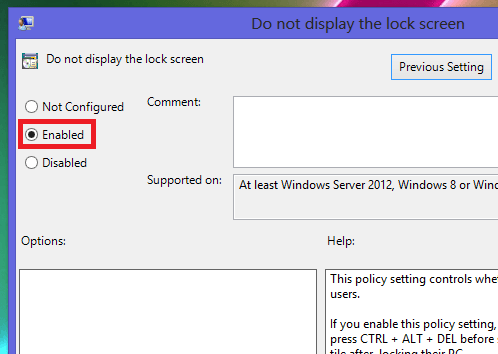
How to disable the lock screen in Windows 8
6) Click on the “Enabled” button and then Click on Apply and OK. After you do so your Lock Screen gets disabled and you are done. Follow the same steps for Enabling the Lock Screen by clicking on the Disabled Button or keeping it non-configured by clicking the Not Configured Button.