Screen Saver for Windows are basically application programs which can be configured using the Windows Screen saver Settings. This post provides more information on how you can effectively use Windows Screen Savers. There are lots of tips and tricks provided in this post which can be really helpful to figure out how to use Windows Screen Saver effectively and make sure that they work as you want them to work. Lots of Screenshots are provided in this post which can also visually help you to fully understand the behavior, functionality and give you full control over Screen Savers in Windows.
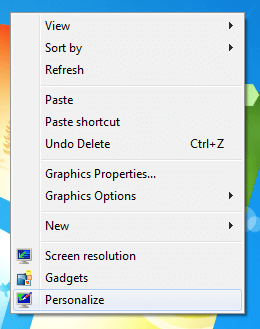
Launch Personalize Settings to Configure Screen Saver
The Above Screenshot displays how you can launch Personalize Control Panel Option in Windows 7 to configure Screen Saver. All you need to configure the Screen Saver is to right click on an empty area on Desktop and Click on Personalize menu option. Yes there are other ways in which you can configure Screen Saver Settings, but the above mentioned way to configure Screen saver in Windows is the easiest way. Given below is alternative way in which you can launch Screen Saver Settings of Control Panel to configure Screen saver for your Windows Computer.
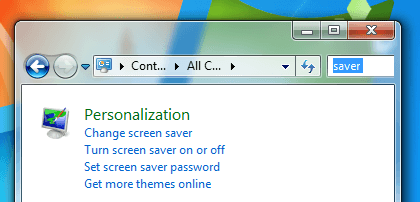
Launch Screen Saver Settings from Control Panel
The above screenshot displays how to launch Screen saver Settings from Control Panel. All you need to do launch Screen Saver Settings from Control Panel is to search for the word Saver or you can even search for Screen in the Control Panel Search box as displayed in the screenshot above. In case you do change Windows Screen saver multiple times, you might prefer to create a desktop shortcut to launch Screen Saver Settings with one single mouse click.
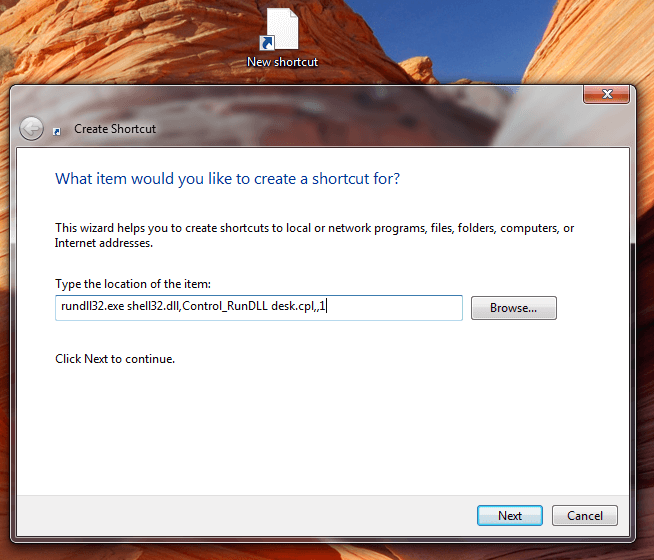
Desktop Shortcut to Launch Screen Saver Settings
In order to create a Desktop Shortcut to launch Screen Saver Settings of Control Panel, right click on the Desktop and click on New Shortcut. Once the New Shortcut Wizard appears, enter rundll32 shell32.dll,Control_RunDLL desk.cpl,,1 and click on Next as displayed in the screenshot above. Once you have created the desktop shortcut, you can launch the Screen Saver Settings from the Desktop Shortcut easily as you can launch any other program or application. Once you have launched the Screen Saver Settings, you can change Power Settings, change the Screen Saver, Disable the Screen Saver, Change the Screen saver Time Out, Modify Screen Saver Settings, View Screen Saver Preview and configure whether Windows must display the Logon Screen on resume of your Windows Session. The Windows Screen Saver Settings option of Windows Control Panel is as displayed below.
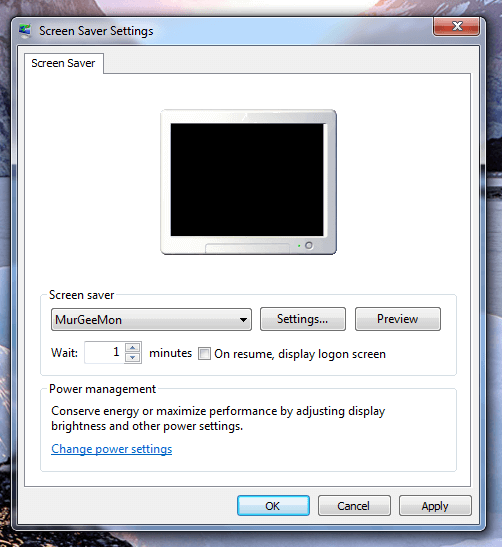
Windows Screen Saver Settings
Screen Savers has a .scr file extension and are typically located in System32 Folder of Windows (e.g. C:WindowsSystem32). As mentioned in the first paragraph of this post, the Screen Savers are basically .exe files which are renamed to a .scr file extension and Screen savers communicate with Screen Saver Settings Control Panel and Windows using Command Line Parameters. As Screen Saver are standard Windows Applications, they have access to your Windows Computer as other Applications do. System32 is a Windows Protected Folder and Admin Access is required to modify the contents of the folder.
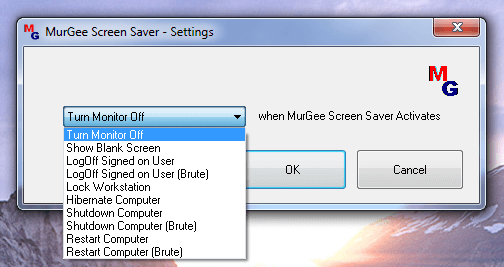
Screen Saver to Shutdown Computer
Screen Savers were created to save Computer Monitors and save Electricity. Computer Monitors were initially created using CRT technology which consumed lots of power and they generated heat as well. Now a days with the invention of low power monitors and new technologies like Direct X, the Screen Savers have evolved from simple automated text displays to full 3D display along with sound and other animation. Network Engineers often enforce all workstation of a network to have a Screen Saver promoting Company’s Brand or Website. There are lots of Screen Savers developed by companies offering free or trial screen savers to customers. The Shutdown Screen Saver as displayed above lets users control their computer with computer control commands such as Shutdown, Restart, Log Off or even Display a Blank Screen.
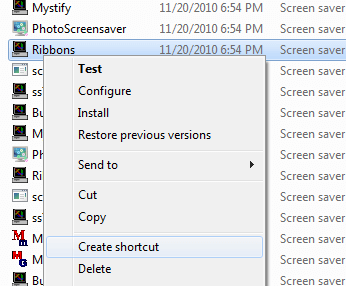
Create Desktop Shortcut to Launch Screen saver
In order to Launch a Screen Saver from a Desktop Shortcut, you need to locate the Screen saver in the System 32 Folder and Right Click on it and select the option to create a Desktop Shortcut. Do not use the method the new shortcut wizard to create a Desktop Shortcut to Launch the Screen Saver and instead use the Create Shortcut Method. Once you have created a Desktop Shortcut to launch the Screen Saver, you can assign keyboard shortcut to the Desktop Shortcut using Shortcut Properties as displayed in the Screenshot below.
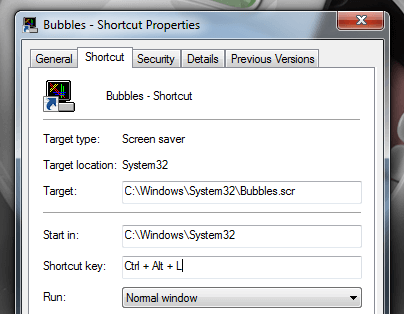
Keyboard Shortcut to Launch Screen saver
The Screen savers are normally displayed on the primary monitor of a Multiple Monitor Windows Computer. There are different kinds of software application available which are of help to Multiple Monitor Windows Computer users in regards to Screen Savers. Some Screen Savers allow user to configure separate Screen Saver for every Monitor, whereas some Software Applications display Screen Savers in a small re sizable Window,etc. Screen savers provided by Microsoft often run with Direct X installed on Windows Computers.
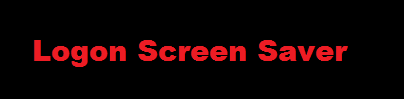
Logon Screen Saver
Screen Savers can be configured on a per user account basis, forced screen saver with Group Policy Editor or even for the Logon Screen. Screen Saver configured for the Logon Screen must not be dependent on Direct X, although you can configure any Screen Saver for the Logon Screen. The Screen Savers automatically close with Manual Mouse Movement, Manual Keyboard Key Press, when any application simulates any type of Mouse Input or Keyboard Input to the Windows Computer or when some application displays a System Message Prompt which needs user attention.