Today we are going to discuss about a very interesting feature in Windows 8. Its about making everything on your screen look Bigger to meet your interest of vision while you operate on Windows 8 system. All you need to do is just follow the simple and easy Steps given below.
1) Switch to the Windows “Setting Panel” by either Holding down the Windows key and pressing “I” key i.e Windows+I or by moving your cursor to top or bottom right of your Windows 8 screen and selecting “Settings” from the Charm Menu that appears. This method will open the “Settings Panel”. Select “Change PC settings” that will be displayed at the bottom of the Settings Panel.
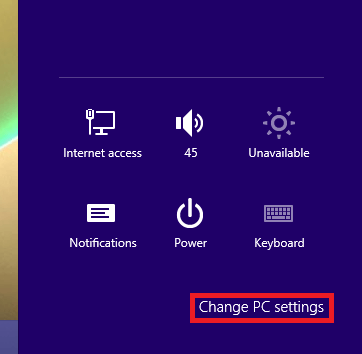
Settings Panel in Windows 8
2) After you click on “Change PC settings”, the screen will head over to PC settings panel. Click on “Ease Of Access” from the list of options in the PC settings panel. When you select the “Ease Of Access”, on the right hand side it displays various options one of which is “Make everything on your screen bigger” and an “OFF” option under it followed by a slider as shown in the Screenshot given below.
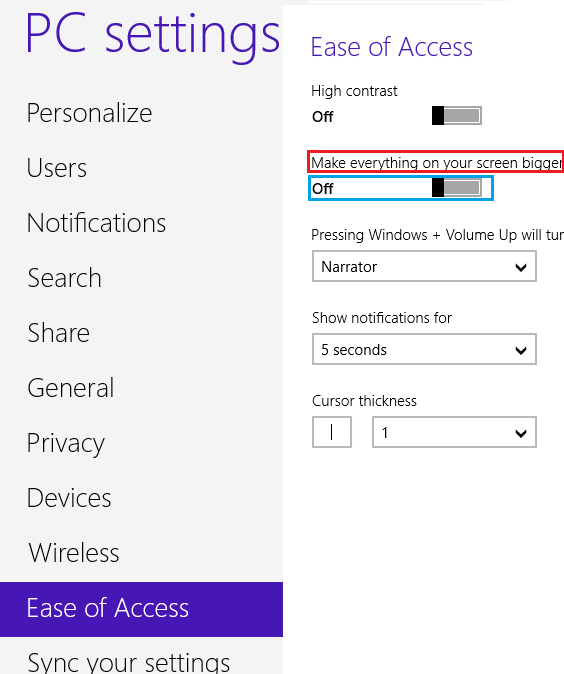
How to make Screen Bigger in Windows 8
3) Move the slider to the right to activate it as shown in the Screenshot given below and the it Turns “On” making everything on the screen look Bigger in size and that’s it. The slider is basically for switching between the ‘OFF and ON” modes.
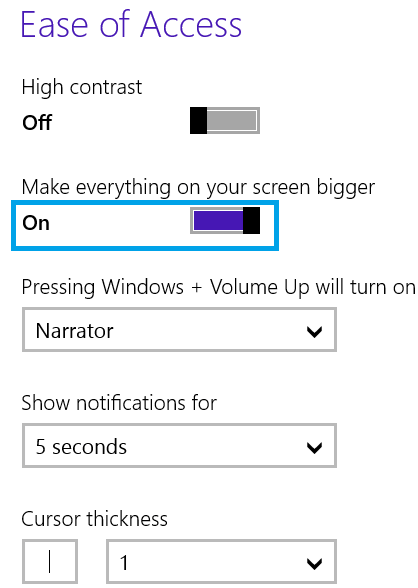
ON Mode to make Screen Bigger in Windows 8
4) This is basically all about Making the Screen bigger in Windows 8. If you ever wish to go back to the normal mode, all you need to do is switch the slider back to the Left hand side. You can also have a look at our previous post about “How to make the Title bar Bigger or Smaller in Windows 8“.