Wanna try out Windows 8 on a virtual computer without making dual boot or looking for another website ? Yes now you can install Windows 8 on a Virtual Computer and check out all the features of Windows 8 from within virtual machine itself. Oracle supplies a brilliant software by the name VM VirtualBox which is a really great software and allows you to install Windows 8 , Windows 7 or almost any other Operating System in a file. Yes you read it correct, the complete operating system goes into a single file and the VirtualBox manages the data of the file and you can run multiple operating systems on your computer.
There are hardware constraints in running Virtual Computer and in case your computer can fulfill that, you are good to go and you can start running Windows 8 in a Virtual Computer. Hardware Virtualization is a feature supported by processor and motherboard which Virtual Computer Software Applications use to use computer hardware and do various operations. Amount of Memory Installed on your Computer also is a constraint and the more the better. Running Windows 8 on a Virtual Computer effectively means that you are running two operating systems and ofcourse, your computer hardware must be sophisticated enough so that your motherboard, processor, ram and other hardware components can work together to give you a great experience.
In case your Computer does not supports Hardware Virtualization or does not have enough memory to run two or more operating system, better look for alternative options like making your hard disk dual boot or even get a new hard disk for testing of Windows 8. Once your Computer Hardware is good enough to run multiple operating systems, Download Windows 8 from Microsoft website and go for 32 bit version iso download which is smaller in size as compared to 64 bit version and will run fine.
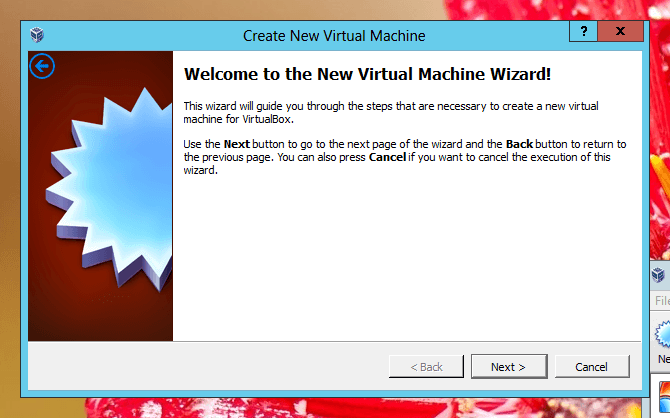
Create New Virtual Machine to Install Windows 8
Once you have the .iso file of 32 bit Windows 8, start the Oracle VM VirtualBox and click on the Create New Virtual Machine button and then follow onscreen prompts. The Wizard will ask you parameters of your new virtual computer like memory size, hard disk space, etc. Just follow onscreen prompts and when the wizard has been completed, start the newly created virtual computer and then it will prompt you to locate the iso file of the Windows 8. Tell the Virtual Machine about the location of Windows 8′s iso file and just follow onscreen prompts and you will have newly installed Windows 8 running in Virtual Machine within few minutes.