Windows 8 includes a Video App which can be used to Record and Playback Video and take Still Images. In order to use your Webcam or Camera connected to your Windows 8 Computer, navigate to the Start Menu of Windows 8 and look for the Camera Icon. You can alternatively, press Ctrl + Q and then search for the word Camera to quickly navigate to the Camera App of Windows 8. The given below screenshot of the Camera Icon was taken from a Windows 8 computer.
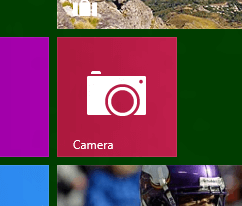
Camera in Start Menu of Windows 8
In case you have still not connected a webcam / camera to your computer, the Camera App of Windows 8 will ask you to connect a camera. Once you do have connected a camera / webcam to your Windows 8 computer, the Video App will display LIVE data from the camera in video mode. You can switch between video mode and camera mode using the icon at the bottom corner of the Camera App. Mouse Click can be used to Start / Stop Video Recording and even to capture still photographs from the Webcam / Camera connected to your Windows 8 Computer.
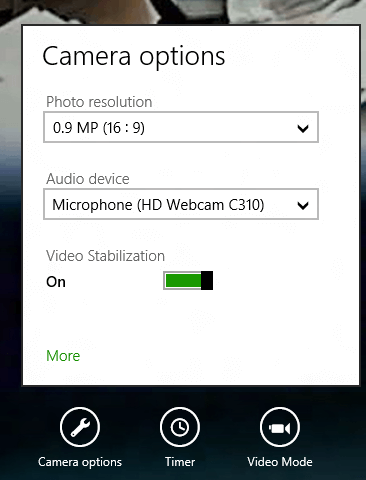
Camera Options of Video App in Windows 8
Given above are the basic configurable options of the Video App in Windows 8. Note that there is a link with text More in the Camera Options for configuring advanced camera options. In case you do have multiple audio devices connected to your Windows 8 computer, you can switch between them in the Camera App of Window 8. In the screenshots captured above, a webcam with inbuilt microphone has been used.
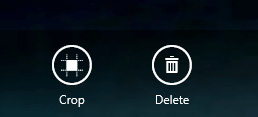
Crop and Delete Options in Camera App of Windows 8
Once you have recorded video or captured images from the connected camera, you can do basic editing. Remember that the Mouse Clicks were used to start / stop the video recording in the Camera App of Windows 8 and Mouse Clicks were used to capture Still Snapshots. Navigating to the recorded media, can be done using the left arrow visible at the bottom left corner of the screen. While playing the video, basic editing options are provided by the Camera App of Windows 8 as displayed in the screenshot given below (Trim and Delete Options in Camera App of Windows 8) and similarly while viewing snapshots captured, basic image editing features are made available by the Camera App of Windows 8 as displayed above (Crop and Delete in Camera App of Windows 8).
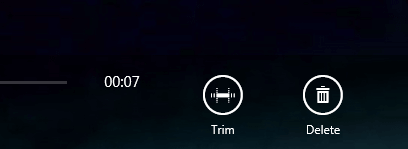
Trim and Delete Options in Video App of Windows 8
The Camera App is really a basic Camera App provided by Microsoft so that it can be used by everybody. Whether you are using Laptop with built in camera to capture Videos or Images or using a webcam or even a camera, this Video App is sufficient for capturing videos and images. The Author has still to figure out where does the Camera App stores the recorded media. Even with No Camera Connected, you can view the recorded media with the Camera App of Windows 8.