Getting Windows 8 in Safe Mode is supported by Microsoft Windows 8 in two ways. The first way to run Windows 8 in Safe Mode is by keep on pressing Shift + F8 when Windows 8 is about to Start. The only issue about this traditional way to boot Windows to Safe Mode is that it works only sometimes. Windows 8 prefers to offer automatic recovery of your Windows 8. The Safe Mode is used by Driver Developers to debug device drivers and lots of other such advanced and low level purposes. The Second way to boot Windows 8 in Safe mode is to use the msconfig utility and configure the Start-up Options so that Windows 8 boots in Safe Mode optionally with networking support.
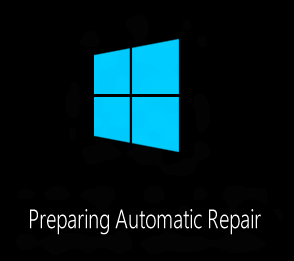
Windows 8 Automatic Repair
In case your Windows 8 does not bots up properly, it will automatically start the Automatic Repair functionality. Yes Windows 8 will indeed ask your permission to do any changes to the hard disk and you are supposed to carefully select the best option to recover your Windows 8 Installation. The above Windows 8 Automatic Repair screenshot has been altered a little so that it fits properly in this post which covers all aspects and alternatives to the Safe Mode debugging of Windows 8.
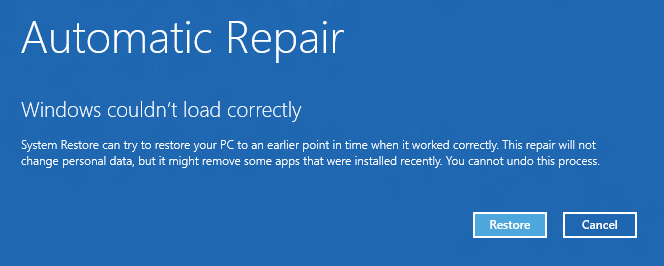
Windows 8 Could not Load Correctly
The Automatic Repair functionality of Windows 8 is the quick and fastest way of Windows 8 to get your Windows 8 Installation back on track. Depending on the reason you are looking for getting your Windows 8 installation fixed, you should try to remember what were the last changes done to your Windows 8 due to which your Windows 8 could not boot and you are looking for the traditional way to start Windows 8 into Safe Mode. The Windows 8 Automatic Repair also checks for Disk Errors automatically and hence you can simply follow the onscreen prompts and check whether you actually need to boot Windows 8 in safe mode and try to fix Windows 8 issues or let the Automatic Repair wizard find out the issues.
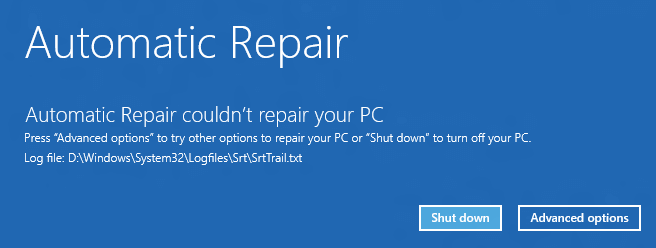
Automatic Repair of Windows 8 Could not Repair PC
In case the Automatic Repair wizard of Windows 8 could not find any issues, it will present you the above screen and will allow you to try out the Advanced Options of PC Recovery. It also creates a log file and tells you the file path with information containing steps taken by the Automatic Repair Wizard of Windows 8.
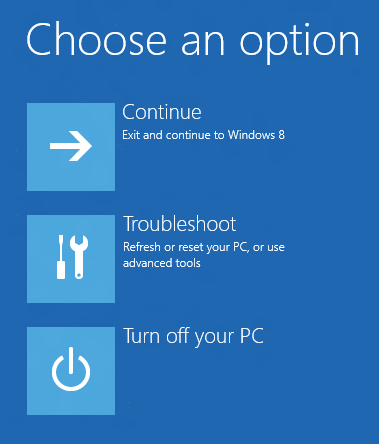
Windows 8 Automatic Recovery Advanced Options
Once Automatic Repair wizard has given up, it gives you advanced options to select a way to get your Windows 8 working again. Yes this is an advanced step as it can affect what changes are going to be done to your Windows 8 computer. Do not do any changes to your Windows 8 computer, until and unless you are very much sure of what you are doing. Click on the Troubleshoot option to use advanced tools. This Trouble shoot option also provides you way to Refresh or Reset your Windows 8 Computer. The Refresh and Reset Options are new in Windows 8 and must be used only with full understanding and responsibility of the existing data in the Windows 8 computer.
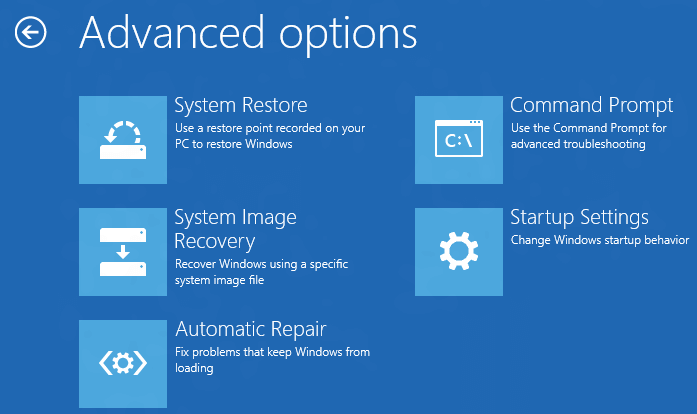
System Restore and other Advanced Options Like Safe Mode of Windows 8 Recovery
Given above screenshot displays the available advanced options of Windows 8 Recovery. In order to start your Windows 8 in Safe Mode, you need to click on the Startup Settings which will allow you to boot the Windows 8 to Safe Mode. The Automatic Repair option is also present in the Advanced Options of Windows 8. In case you are still reading, you will understand for yourself how Microsoft has delayed the option of Safe Mode so late in the Automatic Recovery options.
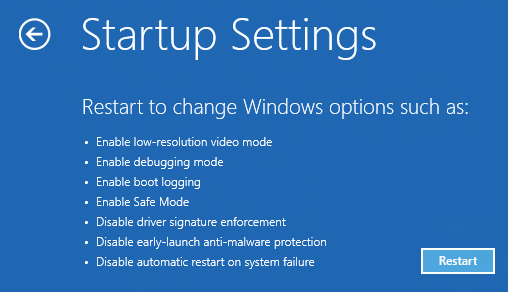
Modify Windows 8 Startup Settings to boot in Safe Mode
The Startup Settings gives you way to Start Windows 8 in Safe Mode by enabling low-resolution video mode, enabling the safe mode and other options as displayed in the screenshot above. Yes getting into Safe Mode was relatively easier in other version of Windows such as Windows 7, Vista, etc. In case you would like to run your normally running Windows 8 Computer to safe mode, all you need to do is launch the msconfig utility and modify the Startup Options as displayed in the screenshot below.
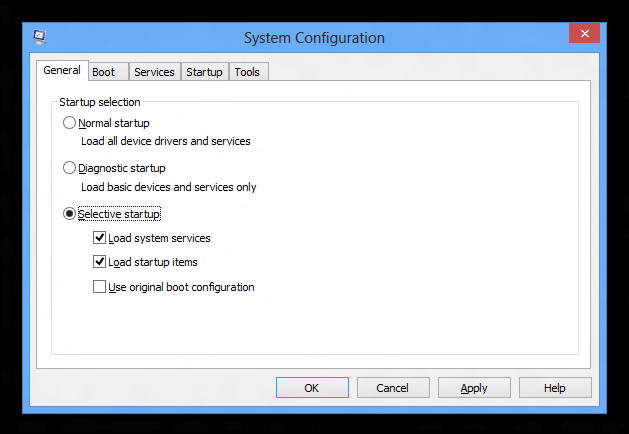
Windows 8 System Configuration
The msconfig command on the command prompt displays a System Configuration tabbed window. You would need to navigate to the Boot Tab of the System Configuration Software Utility and enable the Safe Mode. When enabling the Safe Mode in Windows 8 the Windows 8 will display Safe Mode written on all the 4 corners of the screen and will open up a help window. You can also enable Networking support in Safe Mode of Windows 8 as displayed in the screenshot below.
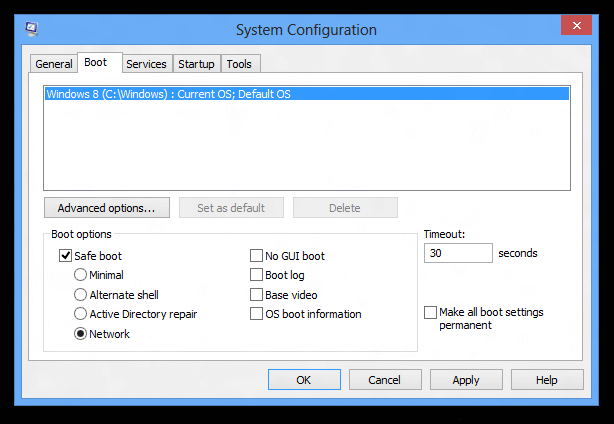
Windows 8 Safe Mode with Network Support using System Configuration
The Networking Support in Safe Mode can be of real help to get assistance from Internet. Yes you would need to authenticate yourself in order to logon to your account even in Safe Mode. The Advanced Options button on the System Configuration allows you to specify Number of processors, Maximum Amount of Memory to use and other options when booting the Windows 8 in Safe Mode.