Windows 8 Taskbar does provides useful features to pin any selected drive or folder. You can explore folder pinned to the Windows 8 Taskbar in two ways. You can either click on the folder icon on the Windows 8 Taskbar to open the folder in Windows Explorer or you can navigate the selected folder or files from the Windows 8 Taskbar with a popup menu. The given below screenshot displays C Drive pinned to the Windows 8 Taskbar. Unlike other pinnable icons on the Windows 8 Taskbar, you cannot move the pinned folder icon to any location. The pinned folder(s) stay at the extreme right corner on the Taskbar.
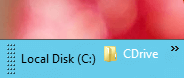
Pinned Folder on Windows 8 Taskbar
In order to pin a Folder to Windows 8 Taskbar, you need to create a new Toolbar and show it on the Windows 8 Taskbar. The Folder Toolbar added to the Windows 8 Taskbar is resizable and once expanded it displays the contents of the folder. In case you do have the Taskbar Visible across Dual or Multiple Monitors, you can expand the Folder Toolbar and launch any folder really quickly. However if you do have only single monitor or you are displaying the Taskbar only on one monitor on a Dual or Multiple Monitor Windows 8 Computer, providing too much space to the folder toolbar will leave less space for taskbar icons.
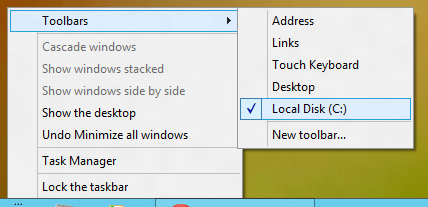
New Toolbar on Windows 8 Taskbar
The Popup Menu displayed above can be made visible by doing a right click on the empty area of the Windows 8 Taskbar. You can alternatively pin the Windows Explorer to the Windows 8 Taskbar and utilize the JumpList of the Windows Explorer to open recently closed folders using Windows Explorer. The Windows 8 Taskbar can be really handy and quick way to launch folders, applications, documents, etc, provided you do have knowledge about Toolbars for Windows 8 Taskbar, JumpList Management of Windows 8 and usage of Windows 8 Taskbar on Dual or Multiple Monitors.